First off - congratulations! Given that you’re here reading this, it sounds like you’ve been invited to print with PaperCut Hive or Pocket - or you’re interested in printing using PaperCut Hive or Pocket.
If that’s you, then read on - organizations can customize their environments in different ways, so sometimes it’s tricky to tell what options you have available to you - but we’ll do our best!
How to get printing working
It all starts with your Welcome/printing invitation email ! It has all the details. Your organization’s system administrator will have sent you the email so you can get started.
If you use a computer with macOS , Windows, or Chromebooks, click Get Started in the email to install the PaperCut Printer. (This is the printer you’ll select when you print.)
If you also want to print from a mobile device (Android or iOS), you’ll also need to install the mobile app. Yep, those details are also in your Welcome/printing invitation email!
For mobile printing, if you’re using Android, you’re good to go!
For iOS users, finish setting up printing in 4 easy steps:
- Head into the iOS PaperCut Pocket or Hive app, and tap your Profile icon at the top right.
- Select Print from this phone? Install Profile. A new screen with be displayed asking you to download the PaperCut Pocket or Hive profile. Tap Download, and after it’s downloaded, tap Close.
- Open the iOS Settings app, tap Profile Downloaded, and then tap Install in the upper right corner.
- Enter your passcode, and then tap Install again. Voila! The PaperCut Printer is now in your list of printers.
Do I need to log in to PaperCut?
No! How great is that! After you get it working , it just works!
I want to print something
Press Control + P or follow your usual path to print. Make sure your printer is set to PaperCut Printer, then click Print. You’ll receive a notification on your mobile device so you know your print job is ready to be released at a printer.
I want to release my print job
Take a walk to your preferred printer, open the PaperCut Hive or Pocket mobile app (on Android or iOS), and follow the prompts! It’s super easy.
Your invitation email - the keys to it all!
Why don’t we just put a link to the Apple app store, or the Google Play store apps? The reason is that you’ll need a custom link sent to you (by your friendly IT administrator at your organization) in your welcome/printing invitation email. Without the custom link you won’t be able to install the app, because PaperCut Hive and Pocket won’t be able to verify your identity.
🔑 Your welcome email with your unique link is literally the key to accessing the apps and being able to print or release your documents.
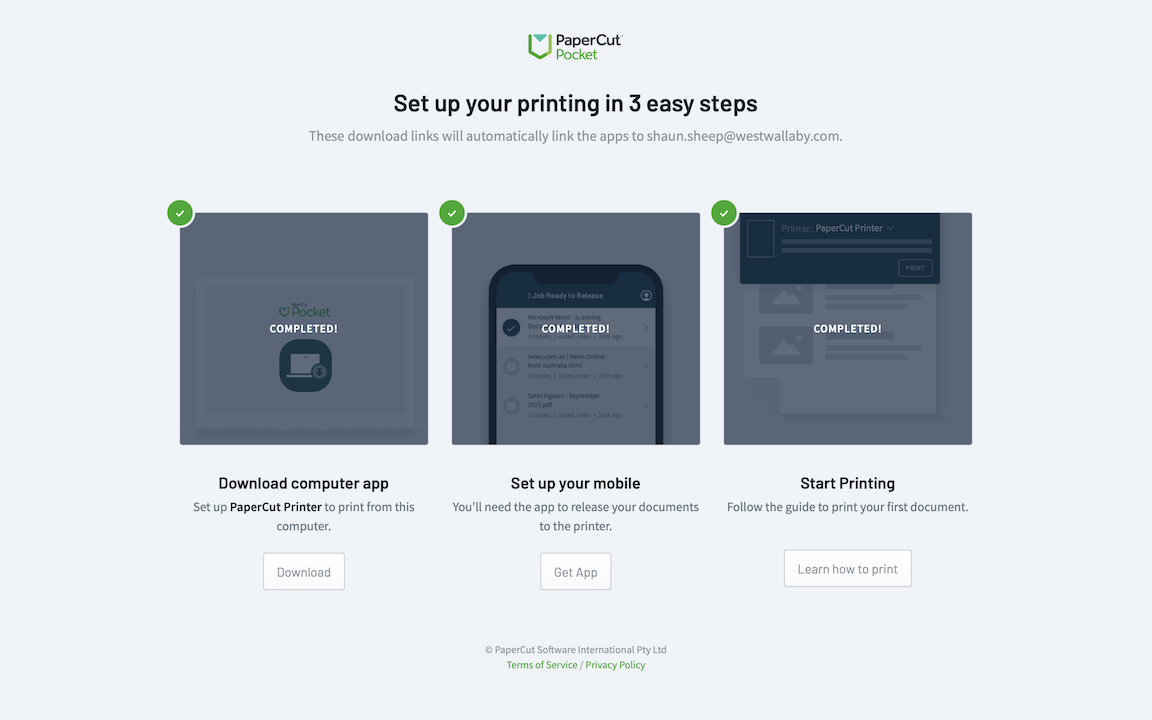
Your invitation email contains your personalized link to the setup page.
Getting a welcome/printing invitation email
In the vast majority of cases, your organization’s system administrator will send you the email. However, if you lose your original email, or never received one, it’s OK - you just might have to do a bit of detective work.
You can either track down your friendly IT administrator, ask them to invite you to PaperCut Pocket or Hive again, or …
If you’re feeling a little adventurous - or if your administrator is not around - you can try and find a printer in your organization that is enabled for PaperCut Hive or Pocket printing. With any luck, there will be a QR Code label (one of those mosaic-like squares that you find everywhere from adverts to coffee shops) on the printer, and you can then use your camera app to scan it. The QR Code will take you to the Request Access page in your browser - which is specific to your organization.
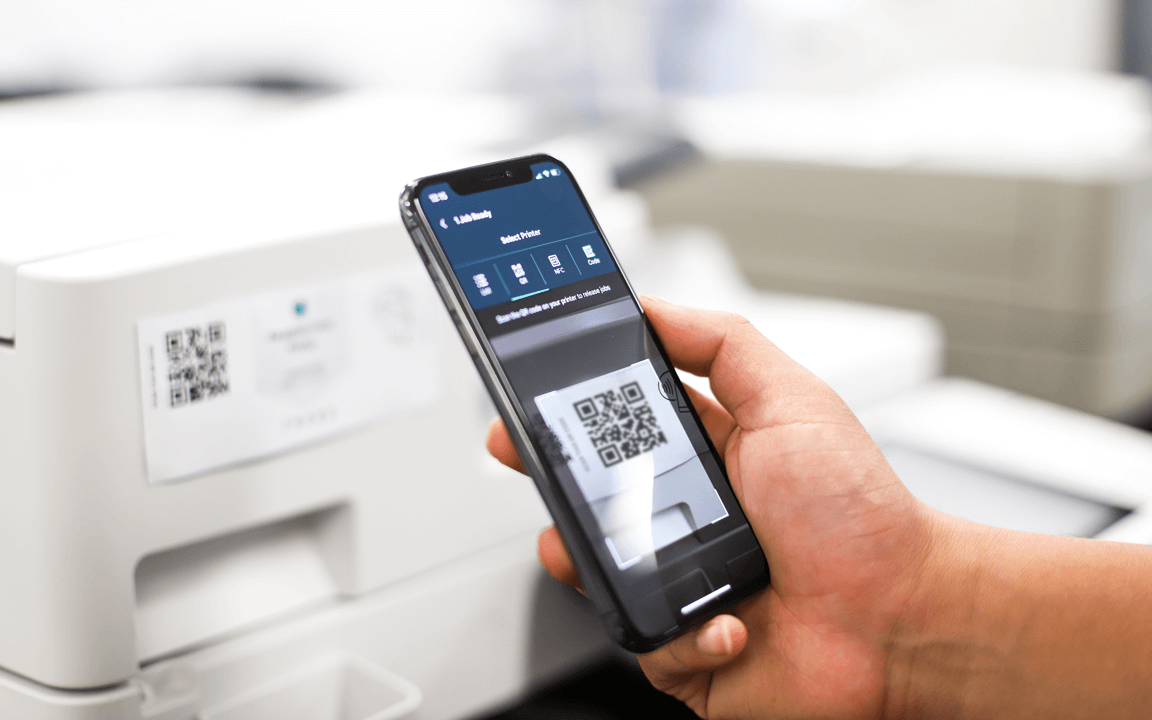
Find a printer in your organization that has a QR Code sticker on it like the above! Scan the QR Code with your phone, and you’ll be able to request access to your organization’s printing.
From there, you can enter your email address (the one that you have through your organization like your work email or school email), and shortly after you should receive your welcome email again. Success!
If you don’t receive your email within a few minutes, then it’s possible that you weren’t actually set up as a PaperCut Pocket or Hive user - so your request for access might be waiting for your IT administrator to approve you. In which case, head to the lair of your IT administrator to see if they can approve the request, and help you out!




Comments