This topic covers:
Overview
Scan to Fax lets users scan a document and send it by fax. The scanned document is sent through a fax connector to the organization’s preferred fax provider , then sent to the recipient(s). It works across most MFD brands.
This service makes sending faxes from MFDs a quick, seamless, and intuitive experience.
Scan to Fax:
-
does not require additional authentication
-
provides power to SysAdmins to control who can send what and to where
-
allows OEMs to connect their devices to their customer’s preferred fax provider
-
allows fax providers to sell across a wide range of brands.
There are two types of Scan to Fax connections:
-
Basic– Send a scanned document through an SMTP fax connector to anyone.
-
Advanced– Send a scanned document through an API fax connector to anyone. This includes Phonebook lookup of recipient details.
How the PaperCut MF Scan to Fax service works
PaperCut MF Scan to Fax works by capturing the scanned documents from the device using the PaperCut embedded applications, then sending the documents to the preferred fax service provider via PaperCut MF.
PaperCut MF uses fax ‘connectors’ to interact with fax providers. A connector is a separate external program that sits between the fax provider and PaperCut MF. The connector contains all of the fax provider’s specific details and exposes a common API to PaperCut MF.
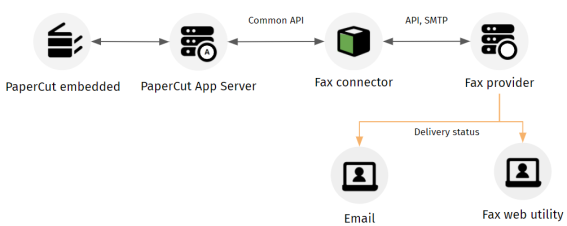
Scan to Fax journey
For a summary of the main differences between the Basic and Advanced experiences, see this kb: Getting started with Scan to Fax .
Read on for more information about the two types of Scan to Fax experiences: Basic and Advanced.
Basic experience – via the SMTP connector
For the Basic experience, the scanned documents are sent to the fax provider as an email. You can use this delivery method with any fax provider that accepts a fax job as an email. This is a great way to send scans as faxes because almost all fax providers support email delivery, and you can set up the Scan to Fax action for all commonly used MFD makes and models.
To check the supported MFD makes and models, take a look at the KB article Scan to Fax - fax providers, devices, and models .
The drawback of SMTP delivery is that it only supports a limited number of features. For example, most of the time the orientation of the fax job is set to portrait, so if the user scans a landscape document it will get clipped. Also, after a user sends a fax they don’t receive a submission status.
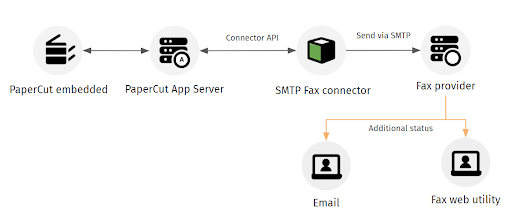
The Basic experience – Scan to Fax journey via SMTP
Advanced experience – via the API connector
The Advanced experience is available in PaperCut MF 21.1 and above.
Set up the Advanced experience when:
-
you need better security or more features
-
PaperCut supports your MFD
-
PaperCut supports the fax provider.
This is a paid-for service that allows two-way communication between PaperCut MF and the fax provider. Known as ‘API delivery’ or the ‘Advanced’ fax experience, it has richer functionality and is more secure than the Basic fax experience.
An administrator can set up a fixed destination (a scan action) to a specific fax recipient. Unlike the Basic experience, after a user sends a fax via the Advanced experience, they receive a submission status.
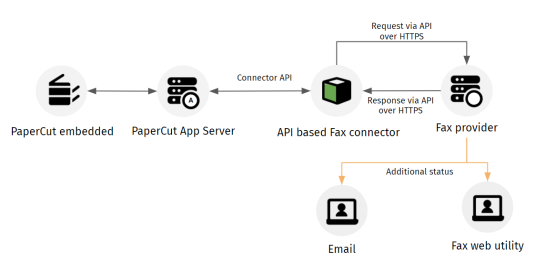
Scan to fax journey via API
Different ways that users can select a recipient
You can choose how you want users to select fax recipients at the device:
-
Fixed recipient
-
Specify the recipient
You select which method in the Scan Action Details: Scan to fax page. (Devices > Scan Actions > Scan Action Details.)
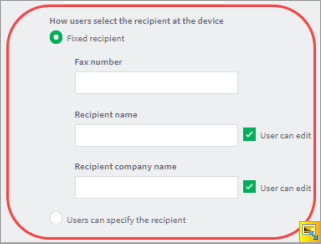
Fixed recipient
You set the fax number, recipient name, and recipient company name. You can think of the fixed recipient scan action as a shortcut; it’s useful if you frequently send faxes to a few recipients.
This is a quick and easy way for users to send faxes to a predefined recipient without having to type in the recipient’s details. There is, however, the option for you to allow users to edit the name and company name.
User can specify the recipient
Select this when you need the user to send a fax to any recipient. This scan action lets the user type in the recipient details (fax number, name, and company name) before they perform the scan, making it the more flexible option.
Want to know more?
To see how Integrated Scanning works at the MFD, take a look at Integrated Scanning at the MFD .
To set up scan actions, go to Configure Integrated Scanning .
You might also want to check out Example Integrated Scanning implementations .




Comments