-
Click the Printers tab.
The Printer List page is displayed.
This list includes all printers and unlinked print queues.
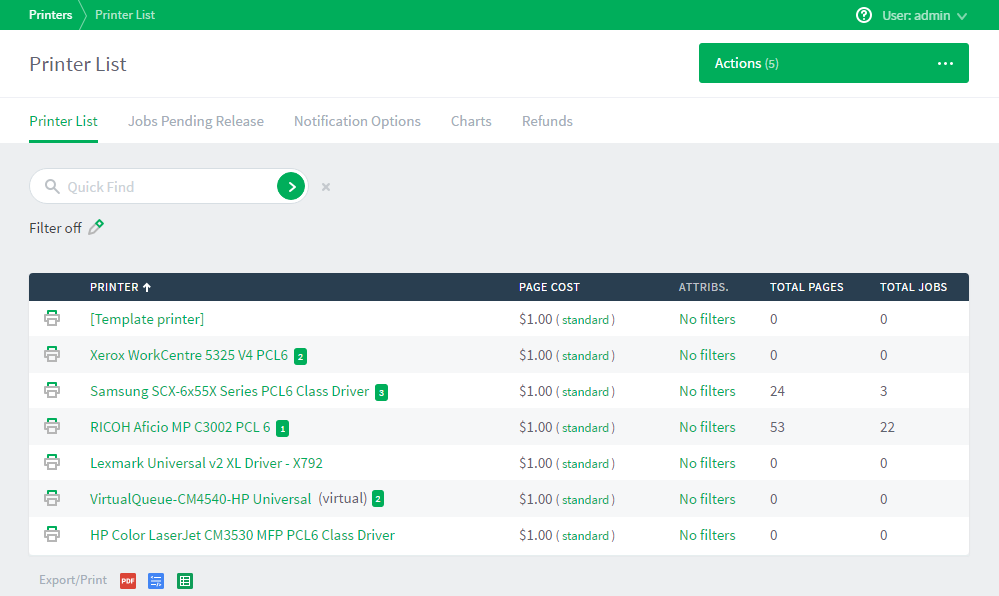
Printers that are configured for Direct Printing can be either:
-
printer with linked print queues—printers with linked print queues are indicated by an icon containing a number greater than one after the printer name (
 )
) -
print queues that are not linked to a printer—print queues that are not linked to a printer are indicated by an icon containing 1 after the printer name (
 )
)
-
Check the Printer List for any unlinked print queues.
-
If there is an unlinked print queue in this list, click the printer to which you want to link the print queue.
The Printer Details: Summary page is displayed.
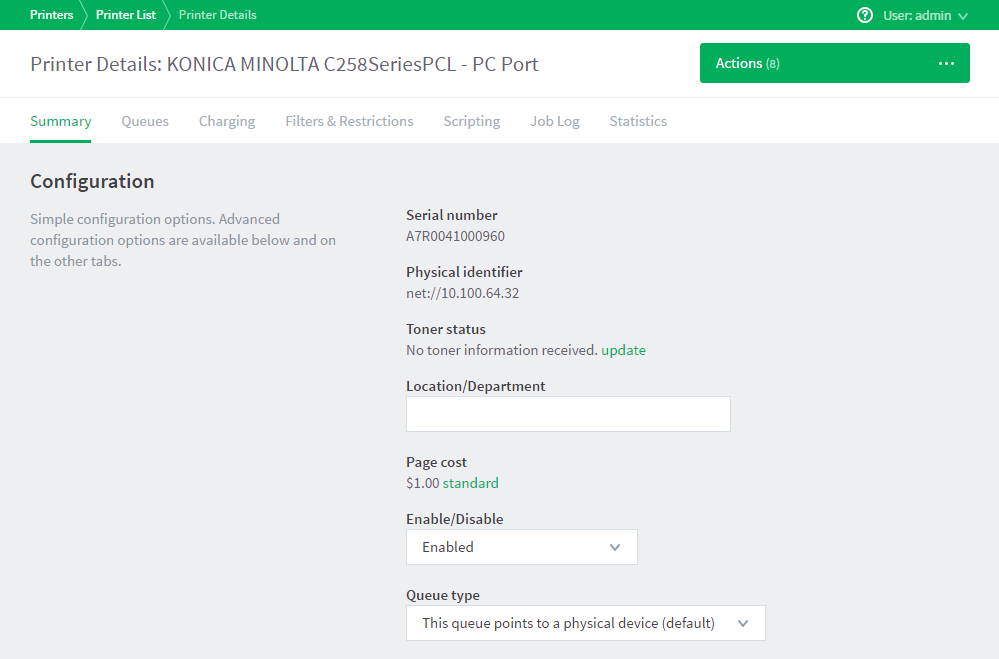
-
Click the Queues tab.
This page displays a list of all print queues and the name of the computer on which the print queue is hosted.
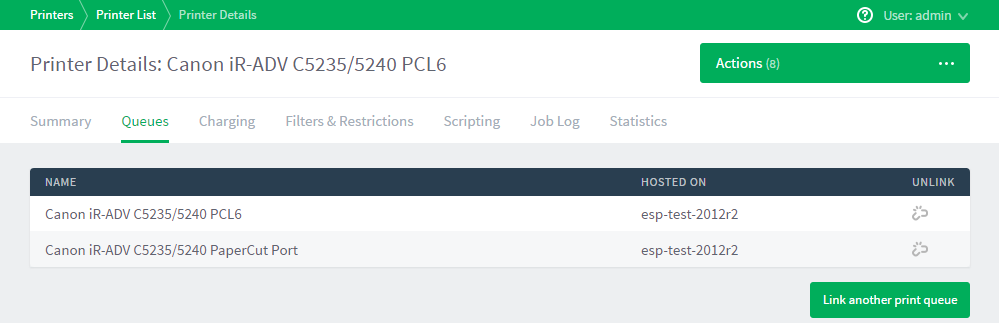
-
In the Actions menu, click Link another print queue.
The Link another print queue popup is displayed.
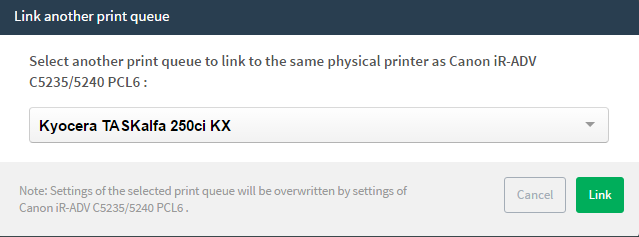
-
In the list, select one or more print queues that you want to link to the printer.
-
Click Link.
The following message is displayed on the Application Log page:
Linked print queue “tw7x64\Kyocery Copystar 500ci" with printer “Ricoh Aficio MP C3000 PCL6"




Comments