Understanding Integrated Scanning
Before diving into troubleshooting it helps to take a moment to understand how the process works and the different stages of a scan job.
- The user logs onto a “device” (any PaperCut Integrated Scanning-capable hardware/multi-function device (MFD)) and then scans a document. Then the device uploads the scan to the PaperCut MF server.
- (Optional) If certain features are selected such as “Make PDF searchable”, the document will get routed through the Document Processing Service. By default, this service runs in the cloud, but there is a locally-hosted option as well. There the job will be processed and returned to the PaperCut MF server.
- Then the scan job is routed to the destination configured in the scan action. This could be a file share, an email mailbox, or a user’s Cloud Storage such as Dropbox or OneDrive.

If there’s an error on the device panel
If you see an error message when scanning, there could be something wrong with the way the device is configured to work with PaperCut MF.
The exact error might vary depending on the make and model of the device. For example, Xerox devices might say “Scan failed”. Konica Minolta devices might say “Failed to complete the job. Please check job history.” Toshiba devices may say “An unexpected error happened which might be temporary”.
For the next steps, discuss with your PaperCut Accredited Reseller to ensure that all steps have been followed exactly to embed the device. The error and resolution may be documented in the embedded guide for this device. Confirm the device is supported and is running the firmware recommended by the manufacturer. When raising a ticket it’s helpful to include a video of the error, the diagnostic bundle from the PaperCut MF server, details like time and username, and finally logs for the specific brand of device.
User doesn’t receive the scan
When there is a problem sending the scan job to its destination, an error containing the keyword ‘scan’ will often be recorded in the PaperCut MF server’s Application Log as you can see in the screenshot below.
When troubleshooting, check this log first. Below is a table of error messages that we’ve seen reported by customers and what the solution is.
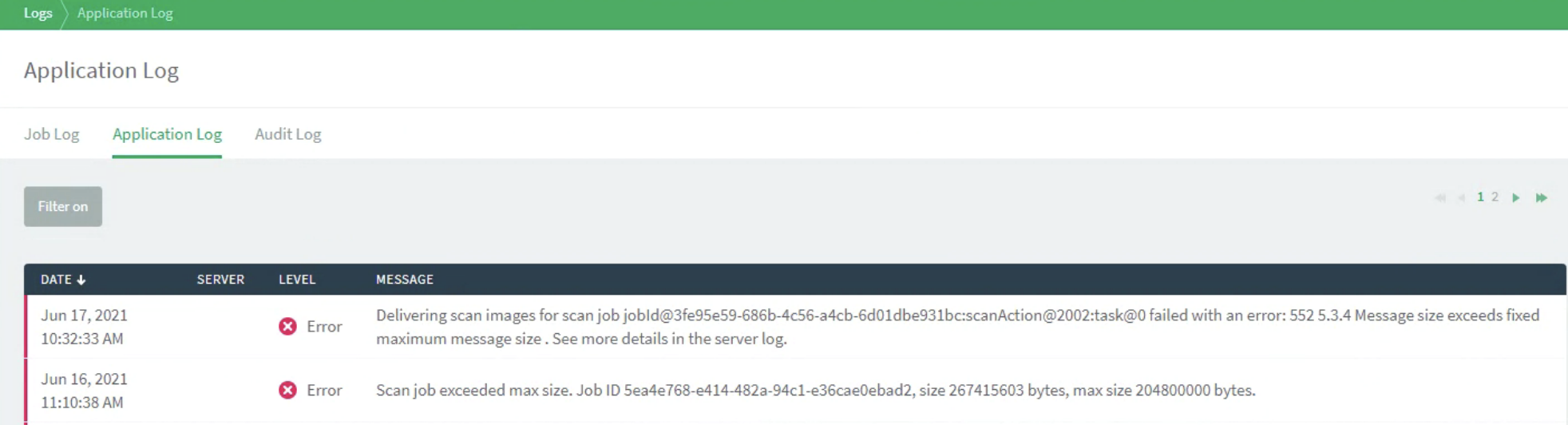
Error: Failed to save file for scan job
Applies to: any type of scan action. PaperCut MF specifies a maximum allowed scan size depending on the type of scan action, and sometimes scan jobs may exceed this size. If you see this error, it means that PaperCut MF has blocked the scan job because it's larger than the allowed size.
You can set these to any value, but care must be taken when editing |
Error: The system cannot find the path specified
Applies to: Scan to Folder scan actions. In the example, above this failed because the scan action was misconfigured with a space in the file path. Solution: Double-check the file path specified in the scan action. Keep in mind that macOS and Linux systems paths are case sensitive. |
Error: Access is denied/permission is denied
Applies to: Scan to Folder scan actions. The service account that PaperCut is running needs to have read/write access to the directory to upload the scan file. Know that in the world of Windows the local SYSTEM account only has rights to the local server. Service accounts running as SYSTEM cannot write or modify a network share hosted on another server. Solution: Scan to a file share that’s hosted locally on the primary PaperCut server or set up PaperCut to run as a Domain User or Service Account that has read/write access to the directory. See Run PaperCut Services with a Domain User Account. |
Error: Logon failure: unknown username or bad password
Applies to: Scan to Folder scan actions. This sounds like the service account that PaperCut MF is running as has failed to authenticate to the network server hosting the file share. You might see this after changing the password for the Service Account used by PaperCut, or if the password expired. See Run PaperCut Services with a Domain User Account. Solution: Open |
Error: Authentication unsuccessful, user password has expired
Applies to: Scan to Email scan actions. The SMTP error 535 5.7.139 suggests that the credentials that the PaperCut MF server is using to access the mailbox may have expired or are not valid. Solution: Go to Options > Notifications > SMTP Server Option and check the SMTP server options in PaperCut have the current credentials. See Troubleshooting Email Issues with PaperCut NG/MF. |
Error: Username and Password not accepted
Applies to: Scan to Email scan actions. The SMTP error 535-5.7.8 suggests that the credentials that the PaperCut MF server is using to access the mailbox may have expired or are not valid. Solution: Go to Options > Notifications > SMTP Server Option and check the SMTP server options in PaperCut have the current credentials . See Troubleshooting Email Issues with PaperCut NG/MF. |
Error: Socket Write ErrorThere are two different versions of this error, but both generally have the same root cause.
Applies to: Scan to Email scan actions. The message suggests that the PaperCut MF server is unable to contact the email server. In one case this was because ports to the SMTP (email) server were blocked. In other cases, this could be because a security appliance (firewall, proxy, content filter) is blocking the connection. Solution: Go to Options > Notifications > SMTP Server Option and check the SMTP server options in PaperCut. Make sure that the port used by the email provider is open to the PaperCut server and not blocked by a firewall. See Troubleshooting Email Issues with PaperCut NG/MF. |
Error: Client does not have permissions to send as this senderWe've seen a few different versions of this SMTP error, but they all seem to have the same root cause.
Applies to: Scan to Email scan actions. This happens when a Scan to Email scan action is configured to send the email on behalf of the user, setting the user’s email as the ‘From’ address, however an email provider such as Office365 will reject this because sending on behalf of another user is not allowed. Traditionally an on-premise Exchange server will let anyone “send-as” whatever user account so long as they are connecting from within the LAN. However, Office365 in the cloud is by necessity a lot more restrictive, and will only let a user “send-as” the user account they are authenticated as. Solution: There are two ways to resolve this. One way is to follow the instructions from Microsoft to set up an SMTP relay in their article: How to set up a multifunction device or application to send email using Office 365. Then navigate to the scan action, under From, select Custom email address and then enter an email address that matches the settings from the SMTP Server Options page. |
Error: Message size exceeds fixed maximum message size
Applies to: Scan to Email scan actions. The scan job was rejected by the email provider because the attachment size was too large. Solution: Consult your email provider’s documentation to increase the attachment size limit, or follow the steps in our article Large Scan to Email jobs fail to configure PaperCut to send users a notification email when their scans are too large. If scanning large files is a requirement, consider setting up Scan to Email or Scan to Cloud Storage actions instead. |
Error: Domain contains illegal character
Applies to: Scan to Email jobs when Interactive Scan Destinations is enabled. Solution: We've seen this error after customers enabled “Interactive Destination Mode” in and then misconfigured the “Email to” field to send an email to “[[user.email]]@domain.org” instead of just "[[user.email]]". This was causing an extra domain and @ character to get appended, like destinationemail@domain.org@domain.org, and the email would fail to send. Solution: Review the instructions for Interactive Scan Destinations and make sure the fields are configured as instructed. |
Error: Failed to get Session URI
Applies to: Scan to Cloud Storage scan actions. In one case, this happened because the access to storage.googleapis.com was blocked by a security appliance. Solution: Check our article Firewall Ports used by NG & MF to see the list of URLs that the PaperCut MF server needs to reach. In the short term, consider setting up a Scan to Folder or Scan to Email action while troubleshooting. It could also be possible that there’s a problem with our Scan to Cloud service. You should check our Status Page to see if there is any current outage. |
Error: Failed to create scan cloud job, response status: 401
Applies to: Scan to Cloud Storage scan actions. The HTTP 401 (unauthorized) error suggests a problem related to the license. One customer reported that reinstalling the license file and restarting the server fixed the problem. In another case deactivating and then reactivating Scan to Cloud worked. Solution: Check on the About page to confirm that the PaperCut MF server has a current license installed. If that doesn’t resolve the problem, then try deactivating and reactivating the Scan to Cloud service:
|
Error: Unable to find valid certification path to requested target
Applies to: Scan to Cloud Storage scan actions. What we have found through trial and error is that this is a problem related to the SSL/TLS handshake process, often caused by a security appliance (like a firewall, secure proxy, or content filter) doing SSL/TLS packet inspection (AKA Man-in-the-Middle). When this happens, encrypted SSL traffic is opened, inspected, and then re-encrypted using whatever certificate is installed on the network appliance. If the PaperCut server didn’t trust the certificate then they might see SSL handshake errors like this. Solution: Configure your security appliance to exclude traffic from the PaperCut server in SSL/TLS packet inspection. |
Error: Failed to create a job request
Applies to: Scan jobs that are routed through the PaperCut Document Processing Service but the service cannot be reached. Check our Status Page to see if there is any current outage. Solution: In the short term, to get people scanning right now, follow the steps to turn off PaperCut’s Document Processing. This requires disabling all features that require this service, including “Make PDF searchable”, “DOCX”, “Blank Page Detection”, “Despeckle”, and “Deskew”, and compression. If that’s not the case, then the most likely problem that we’ve seen is that some network security appliance such as a firewall, secure proxy, or content filter is blocking the connection. Check our article Firewall Ports used by NG & MF to see the list of URLs that the PaperCut MF server needs to reach. Engage your security and network teams to determine if an IPS (intrusion protection system) or content filter may be blocking some or all traffic to papercut.com or storage.googleapis.com. |
Another error, not listed in this tableWe haven't encountered or documented every possible error you might see. Because we display the error message returned from a mail server or operating system the number of possible errors are endless, but we hope this gives you some ideas. If you still need help, skip to the bottom of this page to read about raising an issue with PaperCut. |
User doesn't receive the scan, but there's no Application Log errorWhat if there's no message at all in the application log? That could be a couple different things.
|
End user doesn’t see the scan option
What if the user logs into the device, but doesn’t see scanning as an option? There are a few things to check.
- Ensure Integrated Scanning is enabled for the device. This is easy to overlook but even easier to fix. Log in to the PaperCut server and navigate to Devices > select the device > Integrated Scanning > check Enable Integrated Scanning.
- Make sure that the SMTP Server Options have been configured. This applies specifically to Scan to Email actions. If no SMTP (email) server is set, then users will not see an option to scan via email. To resolve, log onto the PaperCut server and browse to Options > Notifications > SMTP Server Option and ensure that the email server details have been entered and tested.
- Make sure the user has an email address set in PaperCut. This is particularly important for Scan to Email or Scan to Cloud actions. To check, log into the PaperCut server and navigate to Users > select the user > Primary email. Then make sure the user has an email address configured.
- Make sure the user has access. Scan Actions in PaperCut can be assigned to users or groups. Check the Access tab for the specific scan action to see if this might be the case. If granular controls have been set, make sure the user is in a group that has been granted access.
Scans are slow to arrive
This is something that we occasionally hear from customers. There are a few possibilities for why scans might take a while to arrive.
- Check with your email administrator. We’ve heard of cases where scans from PaperCut were graylisted by customers’ email providers or spam filters. This security method deliberately slows down email delivery. Try a Scan to Folder action to rule out this possibility.
- Try turning off Document Processing features. Enabling Document Processing features like blank page detection or OCR will add some overhead to the processing of scanned files because the job is being routed to the Document Processing service. One option is to turn off Document Processing features . Another solution might be to educate users so they know these options will take longer.
- For Self-Hosted Document Processing, check the configuration. In the case of Self-Hosted Document Processing , refer to the steps in that article that discuss tuning the server for performance. By default the local service will only use 1 CPU, to process one job at a time, but this amount can be increased with the parameter MaxJobsInParallel. Consider adding additional local Document Processing servers to spread the load and provide resiliency.
Scan files are too large
This is a common problem that we hear from customers and also a complex one. Scan sizes can be affected by the number of pages scanned by the user, the DPI (dots-per-inch), whether the file is color or grayscale, what type of compression has been enabled on the device or in PaperCut, and whether PaperCut’s Document Processing features are in use. Below are a few things to try.
- Have users change their scan options. One way to reduce file sizes is to scan in grayscale or choose a lower DPI.
- Try scanning to a folder or cloud storage instead. This problem is particularly acute when scanning to email because most email systems limit attachment sizes to around 25 MB. Consider setting up a Scan to Folder or Scan to Cloud action instead.
- Enable file compression either on the device or in PaperCut. Refer to our article Scanning with PaperCut - best practices for compression to read about the three different options for compression and find the best for your environment.
- Help narrow down the problem with testing. PaperCut’s Document Processing features can also affect scan sizes. To see if these features are related, try turning off all Document Processing features (including compression) to see if that affects the outcome.
Raise an issue with PaperCut
Not seeing your error in this article, or encountering a different problem with PaperCut Integrated Scanning? If you are able to reproduce the problem please help us help you by doing the following:
- Make a note of the exact time, username, and device that the scan was performed which demonstrates the issue.
- Make a copy of the failed scans folder on your PaperCut MF server to share with us. On a 64-bit Windows server, this would be found in
C:\Program Files\PaperCut MF\server\data\scan\failed. - If you see an error message or other strange behavior on the device, please include a picture or video.
Visit our Support Portal to start a troubleshooting ticket.
More Troubleshooting Articles
- Troubleshooting Scan to Cloud Storage
- Troubleshooting Document Processing scans, including OCR
- " Client does not have permissions to send as this sender "
- Large Scan to Email jobs fail
- Granular mail delivery controls for Scan to Fax using the Basic (Generic SMTP) connector
- How to turn off PaperCut’s Document Processing




Comments