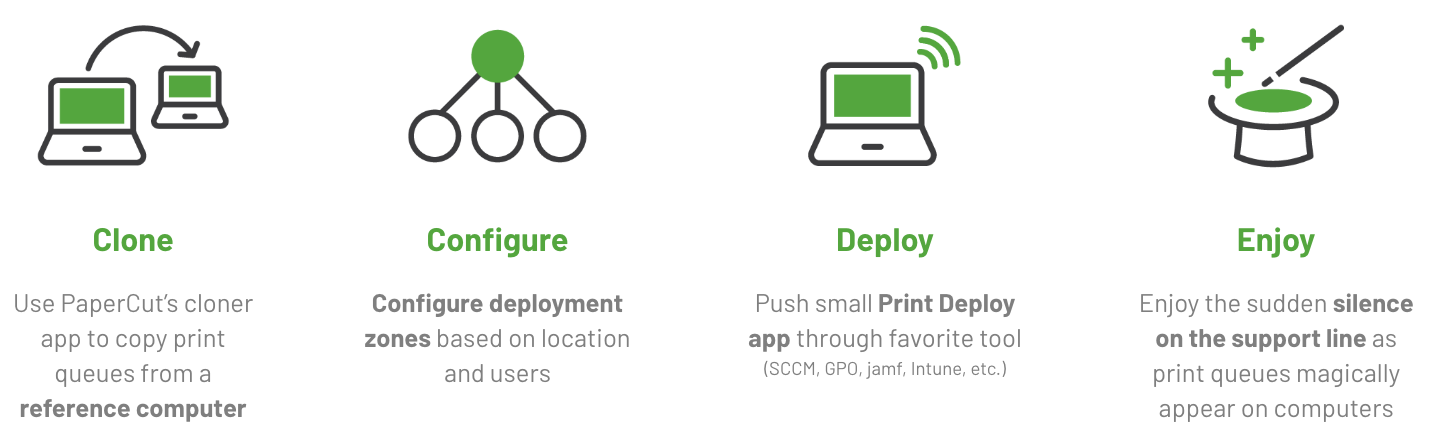
At a high level, here’s how Print Deploy works:
Clone
Print queues are created on a reference computer
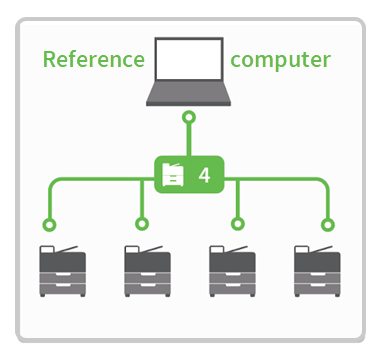
-
Deploying print queues all starts with creating and configuring them, which is done on a reference computer. You need a separate reference computer for each operating system in your environment.
-
The print queues can be server, serverless, or Mobility Print print queues.
-
The reference computer is where you set up default settings, like grayscale and duplex, and capabilities, like stapling and hole-punching.
-
-
After the print queues are set up they are ready to be cloned into Print Deploy.
The print queues are cloned into Print Deploy
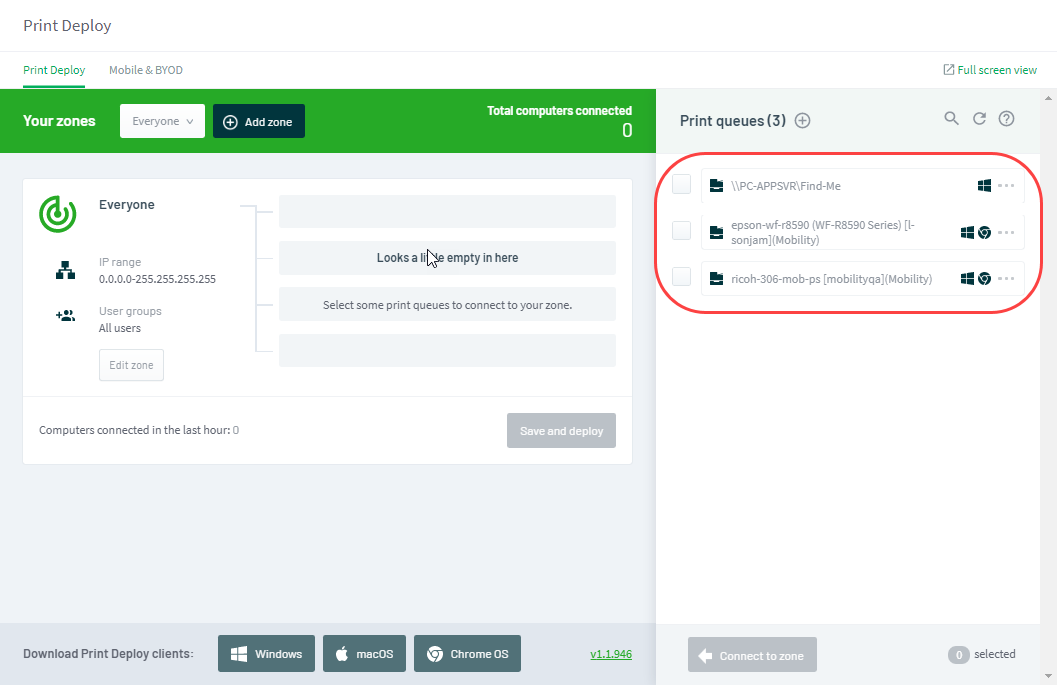
-
The first time you use Print Deploy you’ll see the zones list, which contains the Everyone zone. The zone doesn’t contain any printers, so your first task is to download and run the cloner tool.
- When this tool is run on the reference computer (that’s been set up with all your print queues), it clones the print queues and adds them into Print Deploy. Now they’re ready to connect to zones.
Configure
Print Deploy is set up so users will get the correct print queue(s)
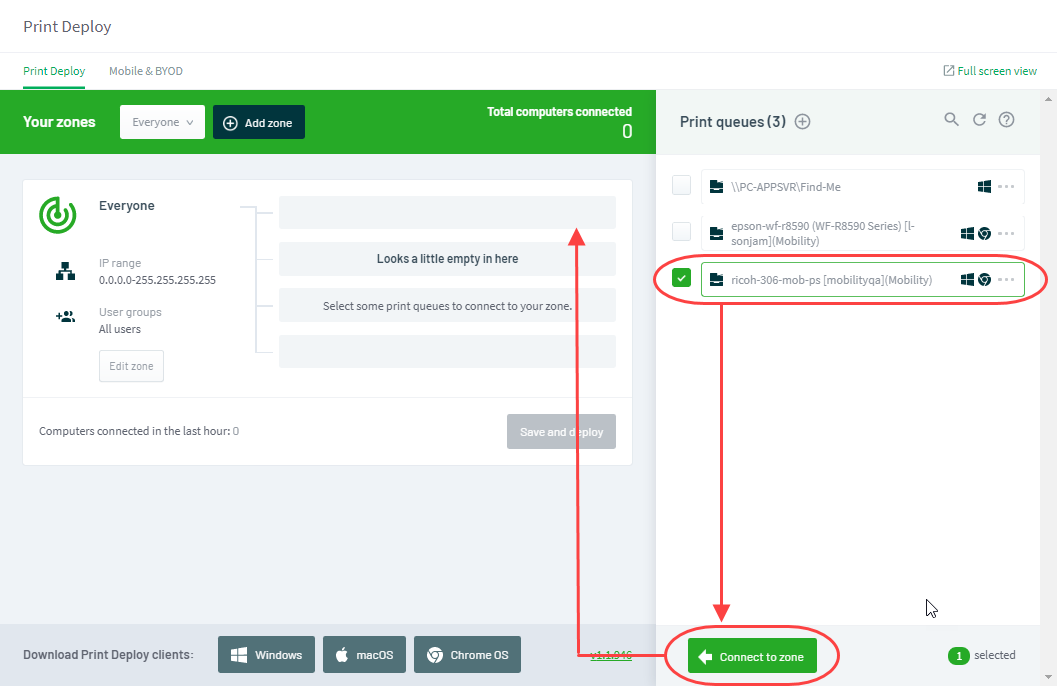
-
Introducing zones! Zones are used to deploy print queues to groups of users and/or to computers within an IP range.
-
In the simplest deployment scenario, Print Deploy automatically puts all users into a single zone called Everyone.
-
You can create multiple zones if you have the Advanced Print Enablement Pack , for example, separate zones for Branch Office 1 and Branch Office 2. Users are added to zones depending on what printers they need to use. That way, users who move between both Branch Offices will have automatic access to the right printers at either location.
-
-
The print queues are then connected to the zones, so users in different zones will get to use the specific printers are connected to each zone. That’s how you control which users get to use which printers.
-
Now the print queues need to be made available to the users.
Deploy
The print queues are deployed
- By clicking Save and deploy, the print queues are deployed, ready for the users to use. Deployment done!
A client is installed on users’ computers so they can access the print queues
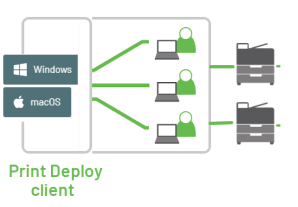
- A Print Deploy client is installed on the users’ computers. This client automatically picks up the deployed printer queue details and adds them to the list of printers that are either automatically installed on the users’ computers, or selected by the users to install themselves.




Comments