🔎 Find this feature in the admin interface: Manage > Users
This section explains everything you need to know about how to add new users, remove users, or check details about users who are currently part of your organization.
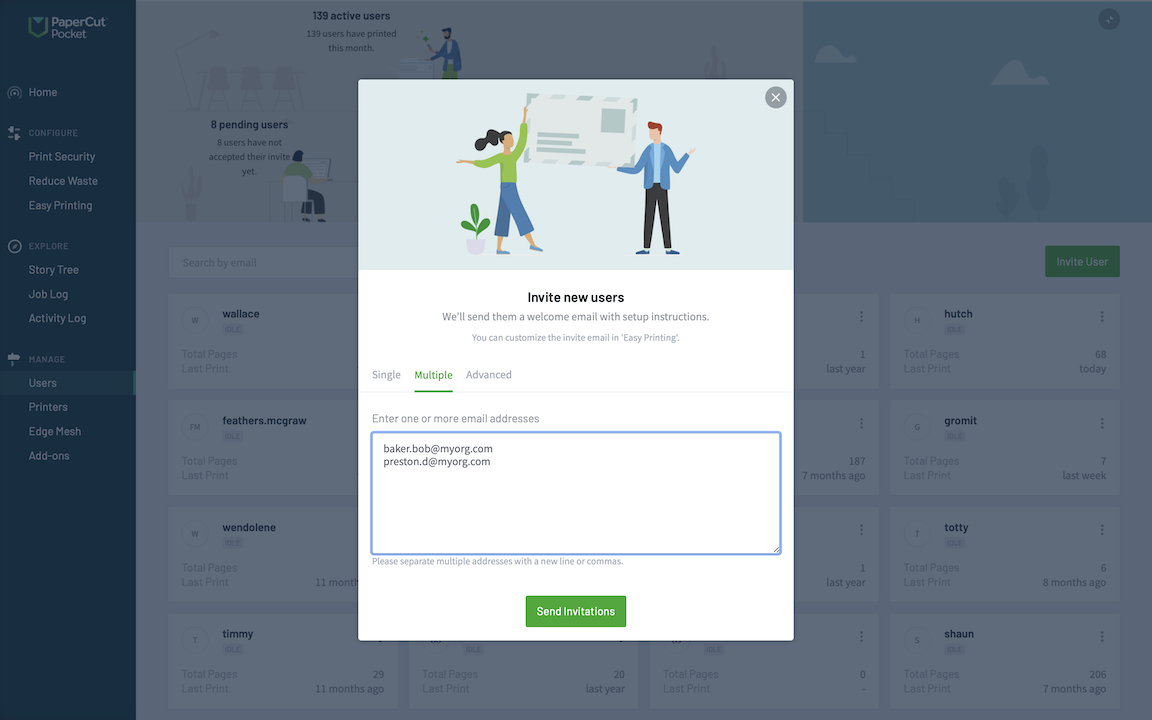
Invite your users through their email address.
Adding users
To be able to print through PaperCut Hive or Pocket at your organization, users need to have the PaperCut Printer installed - and have the option to install the mobile app too.
Their journey begins when they receive an invitation email. It can be sent either manually by an administrator or automatically if you have set your instance to sync with an add-on, such as Microsoft Entra ID (Azure AD) or Google Workspace.
Manually adding users
In the admin console:
- On the Users page, click Invite User.
- Enter the user’s email address, or if you’d prefer to add users in bulk, click the Multiple tab and paste the list of email addresses.
- Click Send invitations. The user will receive their email invitation, which contains instructions on getting setup.
Automatically adding users
In the admin console, go to the Add-ons page to set up automatically syncing with a directory service such as Microsoft Entra ID (Azure AD) or Google Workspace.
User/team self sign-up
If you have attached labels to your printers for secure print release, these can also be used to allow users and guests to request printing access by simply scanning the QR code. Configure this feature is available in the admin interface under Easy Print & Scan > Team Signup .
Setting up printer or MFD access for users
A user’s access code is included in the user’s invite email and they use it to:
- log in to the embedded software on a compatible MFD (PaperCut Hive only)
- register a swipe card at an MFD (PaperCut Hive only).
You can also set up users to use their access card (swipe card) to log in to a printer or MFD to release their print jobs.
Find all the configuration details in Managing user access codes and access cards.
Re-inviting users
Suppose a user deletes their invitation email, finds the setup link has expired or is unable to find it in their inbox. A PaperCut Pocket or Hive administrator can reinvite the user.
To send an invitation again, open the Users list, select the ︙ vertical ellipses next to the user’s name, and select Reinvite.
Removing users
To remove or delete users from your organization, select the ︙ vertical ellipses next to the user’s name, and click Remove. The user will no longer be able to release print jobs, or print using PaperCut Pocket and Hive at your organization.
User details
There are two ways to view user details on the Users page: as a table or as individual cards. You can toggle between these views.
For more in-depth user information, click on any user to view information like:
- the user’s email address
- the date they were added to PaperCut Pocket or Hive
- the status of their activity
- statistics on their printing (including last print time) and other analytics
- their access code and registered swipe cards.
About user statuses
The status of the user is also visible on the Users page:
| Status | Description |
|---|---|
| ACCESS REQUESTED | This user has requested printing access. Admin to approve or deny their request. |
| INVITATION SENT | This user has been sent an invitation with setup instructions but hasn’t completed setup yet. |
| SETUP COMPLETE | This user has completed setup for PaperCut Hive or Pocket. |
To quickly find users with a certain status, you can use the Users page filter.




Comments