When users are added into PaperCut Hive, we generate (or sync from your Google Workspace) a unique 6-digit alpha-numerical access code for them. This access code is given to the users via the User Portal or included in the classic invitation email. Access codes are used by users to:
- log in to the embedded software on a compatible MFD (PaperCut Hive only)
- register a swipe card at an MFD (PaperCut Hive only).
Access codes are a 6-digit alpha-numerical codes that only an administrator can change. They are in a hard-coded format. If you’d like to see other formats added or have a use case that would benefit from giving users access to change their code, please let us know .
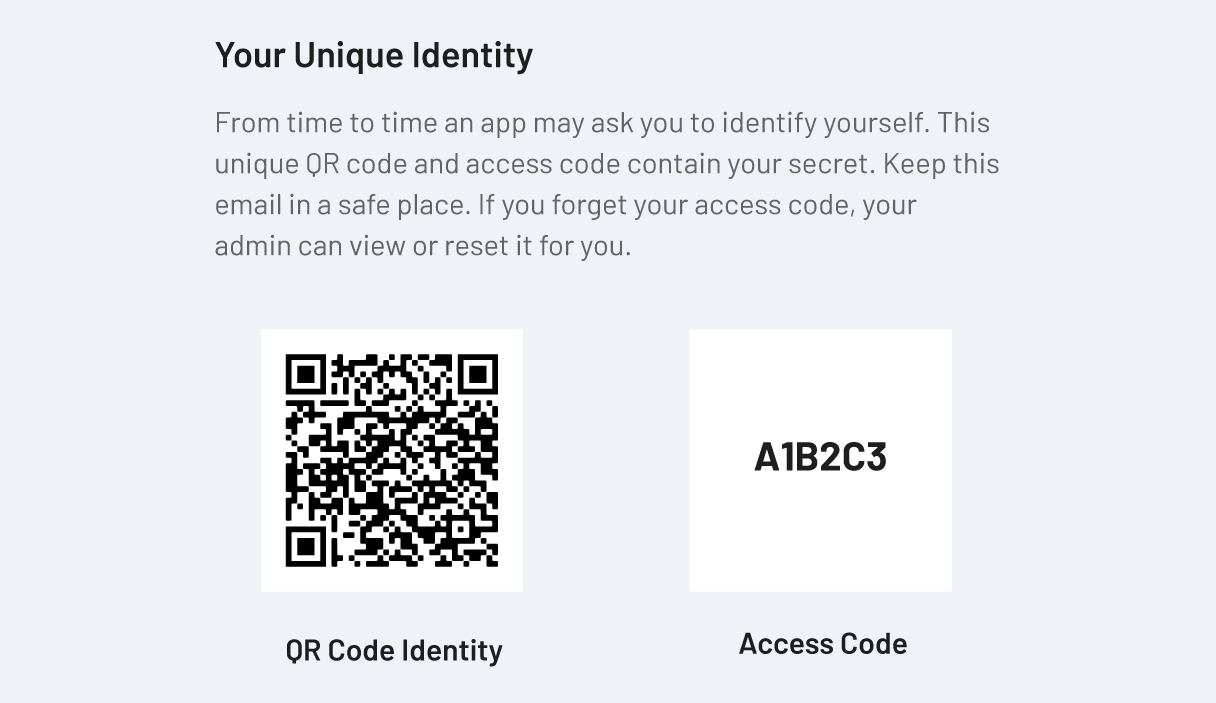
A screenshot from the user printing invitation email, showing an example access code.
Viewing a user’s access code
If a user has forgotten their access code, what to do next depends on your configuration.
If the user has signed up to the User Portal, the access code is available on their User Portal homepage.
Otherwise (e.g., for users who onboarded via a classic invitation email), a PaperCut Hive administrator can view the current code in the admin console and tell the user what it is. You can also see if this code was generated by the system or synced from Google Workspace.
-
From the PaperCut Hive admin console, click Users.
-
Click the username whose access code you want to view. The right panel is displayed.
-
Select the User Access tab.
-
The access code is hidden by default. Click on the eye icon to view the code.
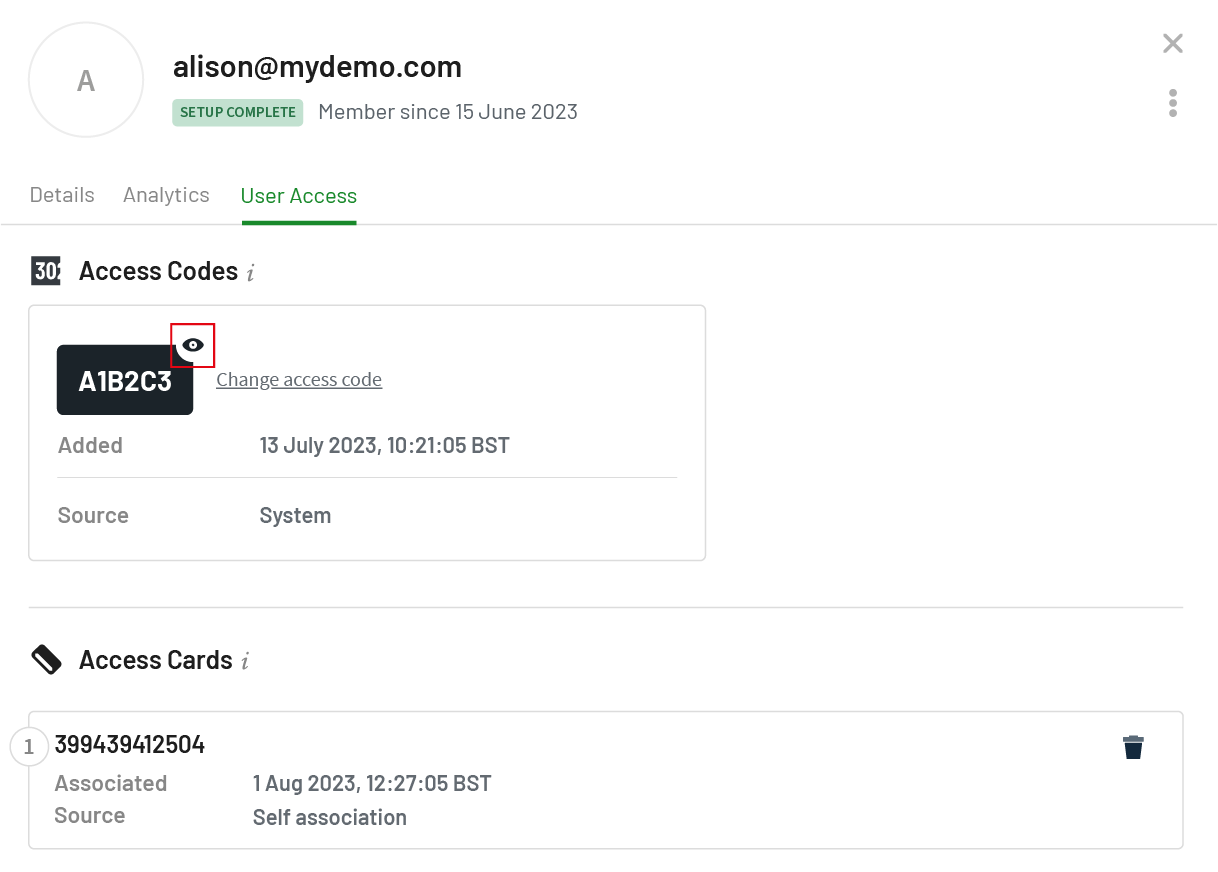
View a user’s access code.
Manually changing or generating a new access code in PaperCut Hive
You might want to give a user a new access code if, for example, their access code has been compromised and needs to be reset, or you want to set it to a specific code.
-
From the PaperCut Hive admin console, click Users.
-
Click the username whose access code you want to view. The right panel is displayed.
-
Select the User Access tab.
-
Click Change access code.
-
Update the user’s access code.
- If you want to use a specific code, override the existing entry.
- If you want the system to generate a new code at random, select generate random.
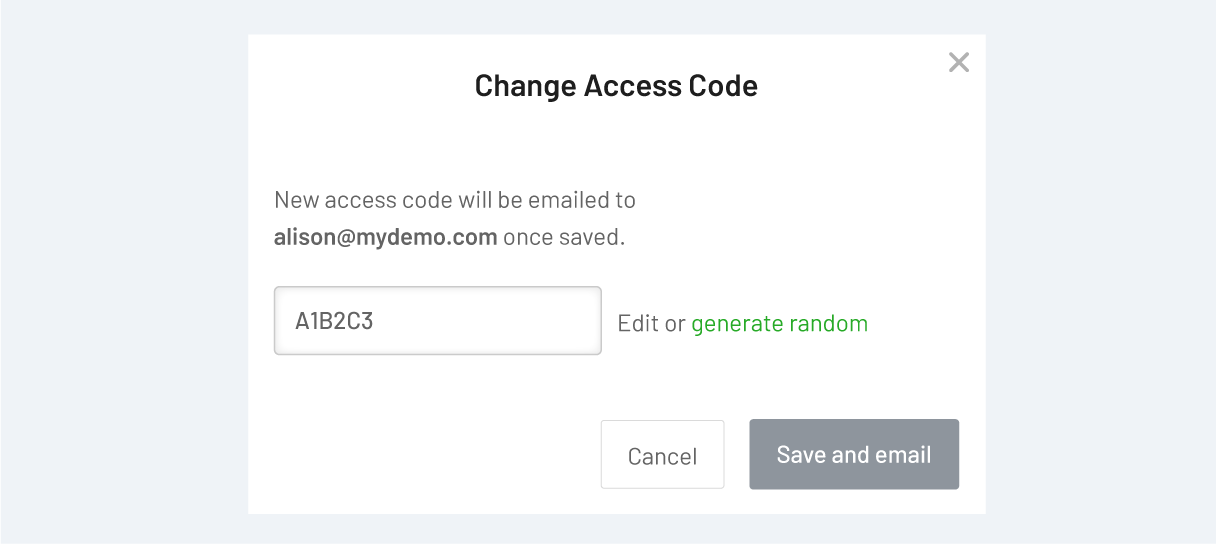
-
Click Save and email. An email will be sent to the user with the new access code.
What happens if you're syncing access codes from Google Workspace?
-
If you change the user’s access code in Google Workspace, it will be updated in PaperCut Hive. However, you’ll need to let the user know that their code has been changed.
-
If you delete a user’s access code in Google Workspace, it will be deleted in PaperCut Hive. Because users must have an access code,
PaperCut Hive will automatically:- generate a new access code
- email the new access code to the affected user.
Syncing access codes and/or access card numbers from Google Workspace
If Google Workspace is your identity provider (IDP), you can sync users’ access codes and/or swipe card (access card) numbers from Google Workspace into PaperCut Hive. This lets you keep Google Workspace as your single source of truth for this data and send any Google Workspace updates directly to PaperCut Hive.
There are two ways to sync between Google Workspace and PaperCut Hive:
- Automatically - PaperCut Hive monitors your Google Workspace and immediately syncs any changes to access codes and/or access card (swipe card) numbers.
- Manually - Sync whenever you choose to.
Can a Google Workspace user immediately use their synced access code or card?
After syncing with Google Workspace, new users will automatically receive an email with setup instructions. If an access card and/or access code have been synced into PaperCut Hive, the users are sent the same details. Please note the email received by the user is determined here.
Users will be able to use this access code or registered swipe card to begin printing.
Getting started
This video summarizes how to set up syncing. All the detailed steps are further down on this page.
In addition to the above video, each step is detailed below.
1. Create a custom attribute and up to two custom fields in Google Workspace
Start by setting up the access card numbers and/or individual access codes in Google Workspace.
- Log in to admin.google.com as an admin.
- Navigate to Directory > Users.
- In the list header, click the More options dropdown.
- Select Manage custom attributes.
- At the top right, click ADD CUSTOM ATTRIBUTE. The Add custom fields modal is displayed.
- In the Add custom fields section, in Category field type: PaperCut
- Set up the cardNumber field. In the first row under Custom fields:
- In the Name field, type cardNumber
- In the Info type dropdown, select: Text
- In the Visibility dropdown, select: Visible to user and admin
- In the No. of values dropdown, select: Single value
- Set up the accessCode field. In the second row under Custom fields:
- In the Name field type: accessCode
- In the Info type dropdown, select: Text
- In the Visibility dropdown, select: Visible to user and admin
- In the No. of values dropdown, select: Single value
- Click Add. The user accounts now have and addition attribute, PaperCut, with two fields, cardNumber and accessCode, that you can populate with your values.

2. Add users’ access card numbers and/or access codes into their Google Workspace profiles
You can populate one or both of the fields, either manually or in bulk.
- Manually - see Google’s Create custom attributes for user profiles page and scroll down to Add values to custom attributes.
- In bulk - see Google’s Add or update multiple users from a CSV file page.
3. Add the Google Workspace Add-on to PaperCut Hive or Pocket
- Log in to the PaperCut Hive admin console.
- Click the Add-ons tab and select Google Workplace User Sync.
- Click Add and follow the setup guidance to add the add-on.
4. Sync with Google Workspace
You can set up automatic or manual syncing.
Automatic syncing
Each time the Google Workspace User Sync Add-on syncs with PaperCut Hive, the values set for cardNumber and accessCode will show up in the matching user’s profile in PaperCut Hive. If the user has already set up printing with PaperCut Hive, they can simply start releasing print jobs with their access card (swipe card) straight away.
-
In the Add-ons page, on the Google Worskspace User Sync card click Manage.
-
Click the Configuration tab.
-
For Sync mode, select Automatic.
-
In the Sync source dropdown, select All Users or Selected Organizational Units (depending on how your Google Workspace is set up).
-
(Optional) If you’re only syncing specific Organizational Units, in the Org Units dropdown select the relevant units.
-
(Optional) If you’d like to automatically delete users in PaperCut Hive when they’ve been deleted in your Google Workspace, select the Automatically delete users who are removed from the sync source checkbox.

-
Click Save and sync to start syncing. You can see new users and details in the Users page.
Manual syncing
- In the Add-ons page, on the Google Worskspace User Sync card click Manage.
- Select the Manual tab and click Save and sync.
Syncing access codes and/or access card numbers from Microsoft Entra ID
1. Enable the Microsoft Entra ID User Sync add-on
- In the PaperCut Hive admin interface, click Add-ons. Locate the Microsoft Entra ID User Sync add-on and click Add.
- Agree to the terms. The instructions panel displayed.
- Make a note your Tenant URL and Secret Token. You’ll need these details later to connect your custom Microsoft Entra ID Enterprise Application.
Ignore the other information, including the step-by-step tutorial.

2. Create application
-
Navigate to the Microsoft Entra admin center.
-
If you have an existing Enterprise Application configuration to synchronize users with PaperCut Hive or Pocket, switch off provisioning for this application.
a. Go to Enterprise Applications and select the application.
b. In the Provisioning section, toggle Provisioning Status to Off. -
On the Microsoft Entra ID admin center homepage, click Add > Enterprise Application.

-
Click Create your own application.

-
Name your application, for example, PaperCut-Hive-User-Sync.
-
Make sure that Integrate any other application you don’t find in the gallery (Non-gallery) is selected.
-
Click Create.

3. Configure provisioning
-
From the left-hand menu, select the Provisioning tab.

-
Under Manage, click Provisioning.
-
Set Provisioning Mode to Automatic.

-
In the Admin Credentials section, paste your PaperCut Cloud Management Tenant URL and Secret Token you noted earlier.
-
Click Test Connection and ensure Microsoft Entra ID can connect to PaperCut Hive or Pocket. If the connection fails, ensure you’ve entered the correct Tenant URL and Secret Token and try again.

-
Click Save.
-
Click the Settings dropdown.
-
Select the Send an email notification when a failure occurs checkbox.
-
In the Notification Email field, type the email address of a person or group who should receive the provisioning error notifications.

-
Click Save.
4. Configure Attribute Mappings
-
In the Mappings section, select Provision Microsoft Entra ID Users.

-
In the Attribute Mappings section, the second column shows the user attributes synchronized from Microsft Entra ID into PaperCut Hive or Pocket. Delete all attributes except:
userNamedisplayName
emails[type eq “work”].value
The attributes selected as matching properties are used to match the user accounts in PaperCut Hive or Pocket for update operations.
If you change the matching target attribute, ensure that the PaperCut Hive or Pocket API supports filtering users based on that attribute.
TIP: On this page, you can control whether users are created, updated, and most importantly, automatically deleted as part of the sync. The delete option is useful to ensure that when a user is offboarded, they are removed from PaperCut Hive or Pocket automatically. However, this option does not suit all customers, so it can be toggled off here.

A downside of having the Delete option enabled is that users might need to reauthenticate with PaperCut Hive or Pocket if accidental misconfiguration occurs in Microsoft Entra ID. For example, if users are taken out of scope for syncing, they will be deleted from PaperCut Hive or Pocket. This renders their authentication token invalid, so when they are re-added they must relink the software as they are treated as a new user.
5. Configure access card and/or access code syncing
-
Under Attribute Mappings select Show advanced options, then click Edit attribute list for customappsso.

-
At the bottom of the list of attributes, add one or both of the following two new attributes (depending on your requirements). Leave all options as default.
urn:ietf:params:scim:schemas:extension:papercut:2.0:User:accessCardurn:ietf:params:scim:schemas:extension:papercut:2.0:User:accessCode

-
At the top of the list, click Save. The Attribute Mapping screen is displayed.
-
Under the list of Microsoft Entra ID Mappings, click Add New Mapping. The Edit Attribute screen is displayed.

-
To sync the Access Card attribute:
- In the Source attribute field, select the attribute that will be read from the source object.
- In the Target field, select:
urn:ietf:params:scim:schemas:extension:papercut:2.0:User:accessCard - Leave the remaining fields set to the default.
- Click OK.
-
To sync the Access Code attribute:
- In the Source attribute field, select the attribute that will be read from the source object.
- In the Target field, select:
urn:ietf:params:scim:schemas:extension:papercut:2.0:User:accessCode - Leave the remaining fields set to the default.
- Click OK.
-
Click Save.
Example
This example adds mappings from the employeeId and extensionAttribute10, but these could be any fields where you store the information you want to sync.

Optional
Configure scoping filters according to the instructions in the Scoping Filter tutorial.
6. Add users and groups
-
In the breadcrumbs at the top of the screen, click Provisioning. The Provisioning screen is displayed.
-
In the left-hand menu, click Users and Groups.
-
Click on Add user/group, select who should be assigned this application, and therefore be synced into PaperCut Hive or Pocket.
-
Click Assign. ** ** You will be returned to the Users and Groups view where you can validate your selection.
-
Click Provisioning in the left-hand menu.
-
Scroll to the Settings section at the bottom of the screen and select Sync only assigned users and groups.

-
Set Provisioning Status to On to enable the Microsoft Entra ID provisioning service for PaperCut Hive or Pocket.

-
When you are ready to provision, click the Save at the top of the screen.
-
The setup is now complete. To confirm success, check if the users are synced into the PaperCut Hive or Pocket admin console.
Users requesting an access code reminder
If a user would like to be reminded of their access code, as well as asking an administrator to tell them, they can also request a reminder email from the login screen of an MFD running our embedded software.
The following steps are designed to be followed by a user.
-
On the screen of the MFD, select Forgotten your access code? Resend it to your email.
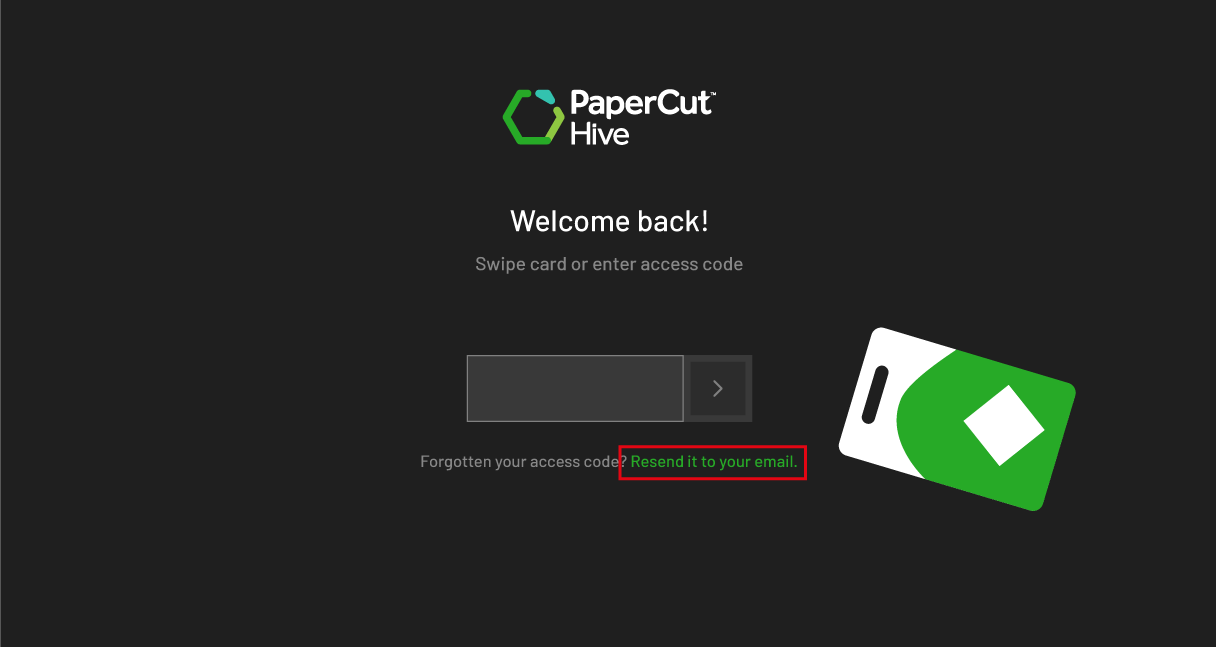
Request an access code reminder from the embedded app.
-
Enter your email address.
-
Tap Send request. An email with your access code will arrive in your inbox shortly.




Comments