🔎 Admin console: Easy Print & Scan > Mobile & Tablet Printing
Printing over the years has gone from the old traditional requirements for printing (from a laptop or desktop computer) to allowing users choice and mobility for their printing needs. PaperCut Hive and Pocket enables this flexibility by allowing your users to print from their range of devices.
Not only are their print jobs safe (because they can use their mobile app to release their own print job, so that no-one else accidentally takes it), they can also do a lot more with the print jobs. Forgot to print it in black and white? Or need an extra copy? No problem - change it in the mobile app before printing!
PaperCut Hive and Pocket enable users to print from all mobile (cell) phones and tablets, no matter what the operating system.
Looking for the mobile apps?
Head over to the Printing for end users page for more details about how to install the mobile app. In short, users need their welcome email that contains thier personalized link to download the app.
Printing from a mobile device
When you invite users to your organization to print, the welcome email and setup process gets them up and running with the PaperCut Printer, and walks them through setting up their mobile device.
Both the iOS and Android apps are the gateway to printing from a mobile device, allowing users to print natively on either platform, just as they would to any other printer at home.
iOS
After users install the iOS app, they need to set up their PaperCut Printer by installing an iOS profile. This is done via the Profile menu (located in the top-right corner of the PaperCut Pocket or Hive mobile app), and selecting Print from this phone? Install Profile. Then just follow the steps displayed to finish the installation.
Time to print! Nothing new here - use the normal ‘Share sheet’ (the icon with the arrow coming out of the box!) from whatever application you’re using on your phone, and select Print. You should see the new PaperCut Printer listed in the available printers.
Android
When installing the PaperCut mobile app on an Android device, the PaperCut Printer is set up by default. When the user wants to print from an Android device, they print as normal and select the PaperCut Printer. There’s no need to install a printing profile on Android due to the differences in the OS. Phew!
Releasing a print job from a mobile device
This is where the magic happens! Normally at the point of printing, a document glides out of the printer - hopefully carefully into a tray awaiting its owner’s collection - but sometimes onto the top of someone else’s printout, who then unwittingly picks it up and walks away with it!
With PaperCut Hive and Pocket, the document doesn’t actually get released (printed) until the person who printed it is ready for it. That’s when they use the mobile app to:
- see which jobs are waiting to be printed
- make changes to any jobs (color vs black and white, 2 sided vs single-sided, number of copies, or just delete it entirely)
- securely release jobs to the printer of choice. See About Secure Print Release for more information on the different release methods available.
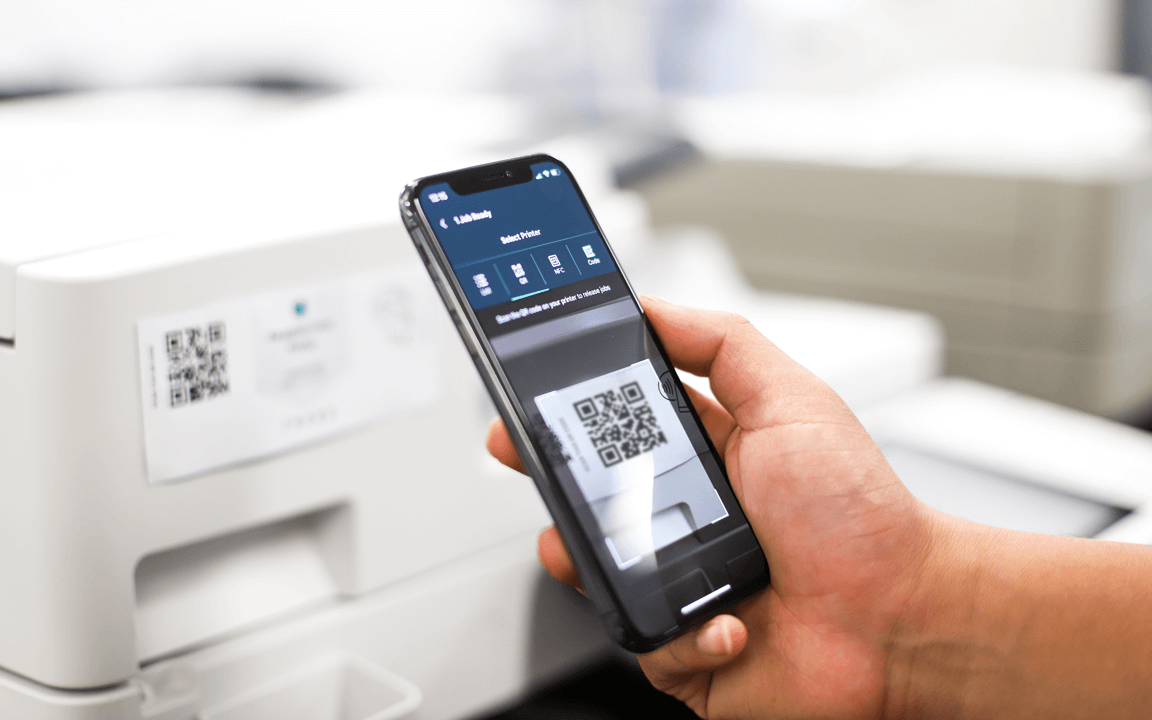
Securely releasing your print document by scanning the QR Code with the PaperCut Pocket or Hive app.
Using the mobile app is a great touchless method to securely release print jobs. No printer-touching required!
Print job notifications
No more wondering - did Ctrl/Cmd P work? Should I try again? When the PaperCut Hive or Pocket mobile app is installed on a mobile device, users get a handy iOS notification or Android notification to give them peace of mind that their print job is processed.
Notification types include:
- Print Job Waiting - You just sent a print job, and congratulations! It’s ready and waiting for you to release it.
- Print Job Expiring Soon - If you printed something a while ago and you’re approaching the job timeout .
- The last printer you used is in error - If we know that your last used printer was in error, we’ll send you a friendly heads-up so that you don’t have to walk all the way there!
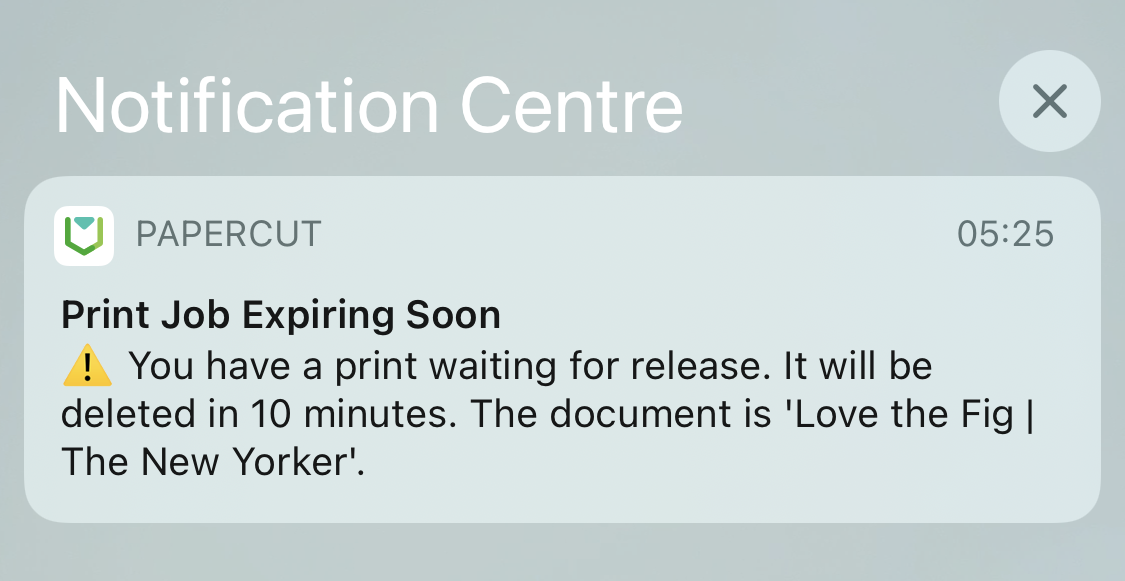
A notification reminder that your print job is about to expire is a handy prompt to head over to the printer on the way to the next meeting.
Android and Chrome OS devices
Setting up printing for mobile phones and tablets is quick and simple, and in the case of Android and Chrome OS devices, it works “out of the box”, with instructions in the user’s welcome/printing invitation email to get them up and running.
iOS devices
If you have users who want to use iOS devices, there’s an extra configuration step required to prepare your network for iOS printing. Your organization needs to have a super node enabled in the Edge Mesh, or have the Cloud Node enabled. For details, see Configure printing from mobile phones and tablets .
FAQs
What if all my super nodes go offline for some reason - can iOS users still print?
If all your super nodes go offline - maybe there’s a power cut, or you have one super node and it’s had coffee spilled over it - then iOS users will not be able to print, since they can’t reach the PaperCut Printer on the super nodes.
However, there’s good news! If you hae the Cloud Node enabled, even if your super node goes down, iOS users will be able to continue to print.
Can I stop all notifications?
Do users have to use their Mobile App to release print jobs?
If I have an Android phone, can I use 'native' NFC scanning?
Absolutely! What this means is that you don’t have to open the PaperCut Pocket or Hive mobile app to be able to scan the NFC tag - it saves a bit of time! Unfortunately this is an Android-only feature at the moment, but here’s how you enable it if it isn’t already working:
- On your Android device, open the Settings menu
- Navigate to Apps > Application List > PaperCut Pocket or PaperCut Hive > Open by default
- For the Open supported links item, select Open in this app
- Scan the NFC tag on the printer to try it out!
Can I print from my phone if I’m not on the WiFi connection (for example if I’m on a cell connection, guest network, or at a coffee shop)?
Yes! With the recent introduction of the Cloud Node users can print from anywhere over any connection.
If you don’t enable the Cloud Node, the phones need to be able to connect to the edge node(s) on your network.
Can I release my print job from my phone if I’m not on the WiFi connection?
Yes! Your phone can chat to the cloud over your cell connection, and you can release your print job in exactly the same way as you would normally.
However, if the reason you’re using a cell connection is that your organization’s network is down, there might be other issues with getting the job to the printer (if your organization’s network is down and the printer can’t be contacted).
I have multiple super nodes, and now my iOS users see multiple ‘PaperCut Printer’ printers in their list - why?
We hear you! It’s been bugging us too - this is to do with the way that iOS displays a printer. In short, it will show a PaperCut Printer for every super node on the network, as long as it can ‘see it’ on the network - so if you have two super nodes and they are available, you’ll see two PaperCut Printer printers listed. We’re working on making this less confusing and just showing one printer - just like you’d expect it to behave!
However, no drama - no matter which one your users choose, printing should work as normal - it’s just a little confusing. Sorry about that!
Can I belong to two PaperCut Pocket or Hive organizations at once?
Related topics
Printing for end users (for details on how users install the mobile app)




Comments