About retrieving toner levels
Managing printer toner on a large fleet of printers can be a time-consuming task. The administrator must track toner usage and ensure that replacement toner cartridges are available when printer toner runs out. Often the administrator is only made aware that a printer is out of toner after receiving complaints from users. PaperCut NG/MF can track the toner levels for supported printers and provide toner level information in reports or email notifications when the toner is low.
Armed with this information the administrator can purchase toner supplies in advance and replace toner cartridges before the printer runs out of toner. This saves time and ensures that printer downtime is minimized.
You might also want to take a look at Low printer toner notifications .
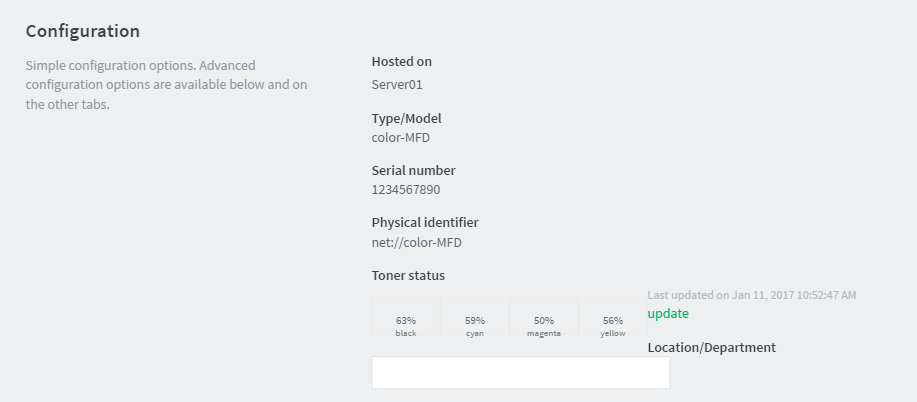
How toner level information is retrieved
PaperCut NG/MF retrieves toner information from supported printers using the SNMP network protocol. Most modern network printers allow the toner information to be queried via SNMP.
PaperCut NG/MF can retrieve toner information for printers that meet the following requirements:
- The printer supports the SNMP standard for printers (RFC 1759) that allows toner information to be retrieved in a standardized way. Most network printers support this standard. There is also support for the private MIBs of Brother and Ricoh.
- SNMPv1/v2c or SNMPv3 is enabled and configured.
- The printer is networked (that is, it is connected to your network and not directly to a computer with a USB or parallel port).
- Your network (for example, routers, firewalls, etc.) allows the PaperCut NG/MF server to establish SNMP connections between the PaperCut NG/MF server and your printers.
How often does the Toner Level update?
PaperCut NG/MF routinely queries a printer or copier to determine its toner levels. The frequency of this can be modified to a degree.
A toner level update is requested:
- When a print job completes, if the last update has not been performed in
minimum-check-period. - When a copy job completes, if the last update has not been performed in
minimum-check-period. - Overnight (during the “daily maintenance tasks”)
- When manually requesting it via the printer’s page in the admin interface
- When a print queue is first created / set up
However, it is skipped if:
- Toner checks are globally disabled
- The device’s network address (“physical identifier”) is not known
- If toner was checked recently. This is controlled by the advanced config key
toner.minimum-check-period-mins- see Using the Advanced Config Editor for more on editing config keys.
The default value for toner.minimum-check-period-mins is 240 minutes (4 hours).
In summary, while devices are in use the toner levels are updated every 4 hours. If a device has not been used for at least 4 hours its toner levels will be updated either overnight or when it is next used.
 Screenshot showing the physical identifier of the printer
Screenshot showing the physical identifier of the printer
How much bandwidth does an update use?
PaperCut uses SNMP to poll the print device, this is a very well known and well documented protocol. You can expect a query and response to only take a few KiloBytes (KB) of bandwidth every few hours.
When are low toner notifications sent?
By default, a notification is sent out as soon as low toner is detected on a printer. See Configure system notifications (Low printer toner notifications) for more information on configuring low toner notifications, and when exactly they get sent.
Toner level thresholds
The toner levels visible in the Dashboards are displayed in different colors based on the toner levels thresholds defined in PaperCut.
By default, they are displayed in:
- Red - when the toner level is equal to 10% or less.
- Yellow - when the toner level is equal to 30% or less. These toner levels act as warnings to the system administrator.

The levels are configurable via the config keys:
toner.low-threshold(the Yellow warning)toner.very-low-threshold(the Red warning)
You can change the config keys via Options → Config Editor (advanced) . Please see the section called
Using the Config Editor
to find out how to change config keys.
In some organizations, they might want to configure this differently so that they are notified when the toner values go lower than 15%. To show the toner level in yellow only when it reaches this level then you can set the value of toner.low-threshold config key to 0.15.

It is also possible to send low toner notifications to administrators. You can configure it via Options → Notifications → System Notifications. See
Configure system notifications
for more.
Generate a report of toner levels
PaperCut NG/MF regularly updates the toner information to ensure the data is kept up to date.
You can generate a report with ‘Toner Status’, ‘Lowest Toner Value’ and ‘Toner Last Updated on’ fields from the Admin web interface.
- Click the Printers tab.
The Printer List page is displayed. - At the bottom of the list select Export / Print in Excel format.
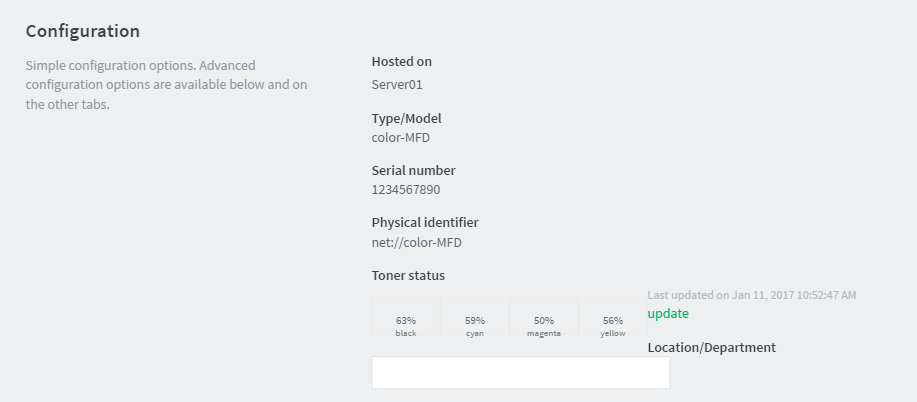
Troubleshooting
See Troubleshooting when the Toner Status is missing or incorrect for more on diagnosing SNMP problems.




Comments