This section discusses printer setup on systems where print queues are hosted on Mac OS 10.8+. There are some very minor differences between the two setup instructions, but they follow the same structure. See Windows hosted print queues if you have Windows hosted print queues.
Installing the printers
Install the printer on the system running PaperCut using a compatible driver. For example, a driver supplied by Apple or the manufacturer. If there is a choice of driver, we recommend a Postscript or PPD based driver. Follow the manufacturer’s suggested setup procedure for this part of the implementation. If the manufacturer supports various connection methods, we recommend using JetDirect/Socket if possible. Here is an example of a procedure that sets up a standard printer using a plain JetDirect/Socket connection:
-
Select System Preferences.
-
Select Print & Scan (in 10.9, this is named Printers and Scanners) .
-
Click + to add a new printer.
-
Click the IP tab.
-
In the Protocol list, select HP Jetdirect - Socket.
-
Enter the printer’s IP address.
-
Give the printer a simple name without spaces.
-
Select the driver or printer model from the list; then click Add.
Print some test pages to the newly configured printer, such as printing a web page from Safari. Confirm that printing works as expected before continuing. Be sure to test multiple options such as Duplex and Grayscale. If printing is not working as expected, see the troubleshooting section below.
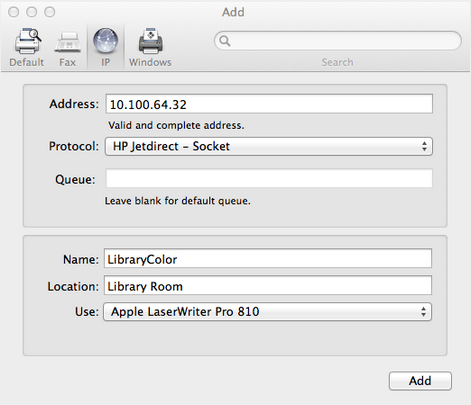
Tips and troubleshooting
-
Always try HP Jetdirect/Socket first, and use proprietary connection methods as a last resort
-
If your printer does not support HP JetDirect/Socket, consider using IPP as an alternative
-
If you are not able to install or find a driver for your printer, try the Generic Postscript Driver/Printer
Sharing the printers
On Mac OS 10.8, Apple removed the ability to share printers using the Server Admin app. Sharing printers is now easier, however, LPD has since been removed as an sharing option, and the default sharing method is now IPP. To share your printers, follow the below steps:
-
Open System Preferences > Print & Scan on the print server (in 10.9, this is named Printers and Scanners)
-
Click the printer you want to share
-
Select Share this printer on the network.

Setting up the printers on Mac workstations
Once the printers are set up on the server and shared, the next step is to install the printers on the workstations. This section includes the manual setup of print queues to workstations, as well as discussing a method of automating deployment via the Workgroup Manager. The goal is to add the printer on the workstation so it communicates with the server’s print queues rather than directly to the printer. Protocols include IPP, LPD, or LPD added via Bonjour. The recommended setup is to use IPP, as this is the native protocol.
Manual setup
-
Open System Preferences > Print & Scan on the workstation (in 10.9, this is named Printers & Scanners)
-
Click +.
-
Select IP as the type; then select Internet Printing Protocol - IPP as the Protocol. (If IPP is not compatible with this device, select Line Printer Daemon - LPD as the Protocol)
-
In the Address, enter your server name (or IP Address).
-
In Queue, enter the the printer’s Queue Name prefixed with printers/. For example: printers/my_office_printer.
-
Select the appropriate driver under Print Using.
-
Select Printer Software. If your model is not listed here, install the manufacturer’s driver and repeat these steps again
-
Take some time to test printing from the workstation, and confirm that all functions of the printer are working.
If you have problems obtaining a driver for your printer, try the Generic Postscript Driver. This option works with most printers. If after a test print the printer stops with a connection error, check the printer sharing permissions on the server or try the alternate method discussed below.
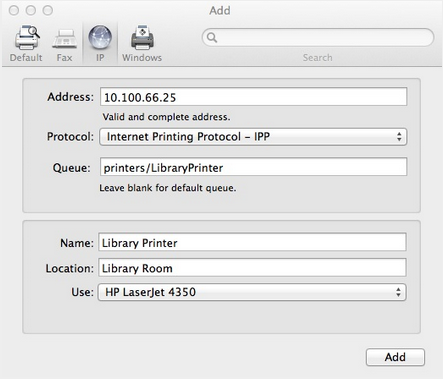
Publishing the printer via Workgroup Manager
Manually installing the printer on each desktop on a large network can be tedious. Large networks using Open Directory can automate the process with Workgroup Manager. The key to successfully deploying/publishing printers via the Workgroup Manager is to publish the configuration from a working workstation rather than the server itself. The reason behind this is that it would publish the server’s printer configuration. Since the server is configured to print direct to the device and not to the queue, this would be the incorrect configuration for user workstations. Instead, install the Workgroup Manager software on a configured workstation/client and publish its known configuration. We recommend having a workstation setup that is for Workgroup Manager administration and deployment only.
-
Select one workstation on your network. Follow the manual set up procedure as discussed above.
-
Test and confirm this workstation is configured and printing correctly. Also select other settings as appropriate such as tray, duplex and other defaults. It is important to test this step before continuing. If printing is not working, this needs to be fixed before Workgroup Manager is used to publish your print queues.
-
Install the Workgroup Manager on this client workstation found on the Mac OS X Server install disk).
-
Open the Workgroup Manager, connect to your directory, then select an appropriate user group or computer group used to manage client settings.
-
Enter the Settings/Preferences area; then select Printing.
-
Select Manage Always; then add printer(s) set up in step 1.
-
Save the settings and exit (e.g. click Done).
-
Log onto another workstation and confirm that printer settings are being published as expected.
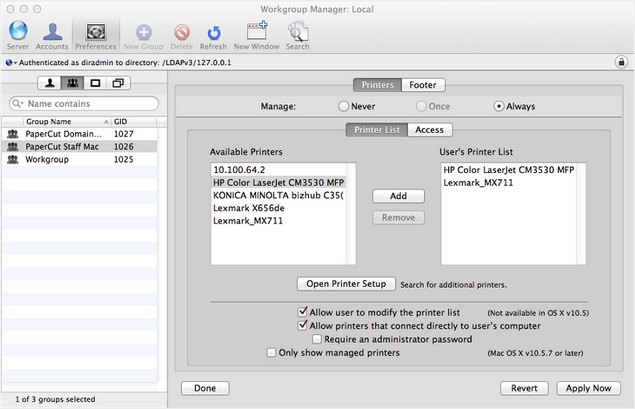




Comments