Printer labels enable secure print release and touchless printing. And they’re especially handy for including Support contact information. For more information on why printer labels make your life easier, take a look at the Secure Printing - overview and benefits section.
Printing labels via the Printers list
- In the Printers list, click the printer you need a label for.
- In the Details tab, on the right go to Printer ID Label and check that you’re happy with the message on the label.
- If you want to change the message, go to Configure > Easy Printing > Administrators > Printer ID labels and update it there.
- Back on the Details tab, click Print Label. The printer will print a specific, individual label for that printer.
You can reprint the label at any time.
Printing labels via Easy Print & Scan
To print out your printer labels:
- In the admin console, under CONFIGURE go to Easy Print & Scan > Printer IS Setup. The Printer ID Setup panel is displayed.
- Follow the steps in the Printed Labels section.
The wizard will produce a document for printing that has a label for every printer that you have published, including the printer ID, unique QR Code, and any customized message that you’ve specified.
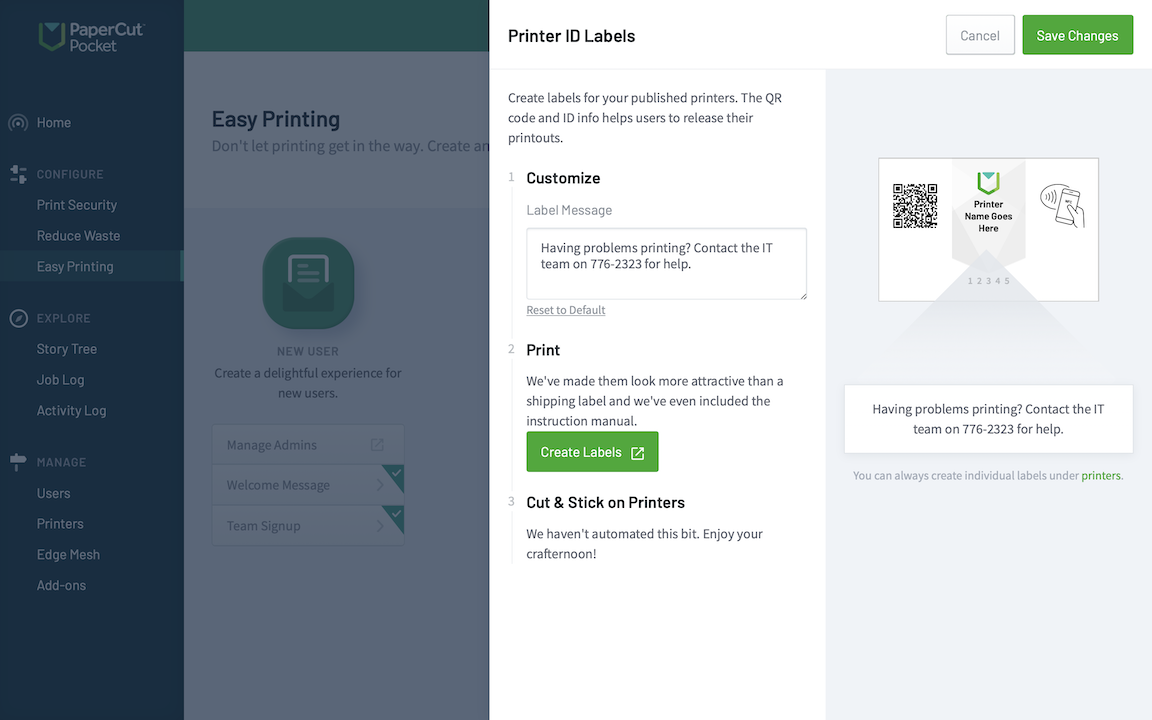
Printing labels for your printer fleet using the built-in label wizard. Sadly the only part we can’t automate is the cutting and sticking!
Can I add the QR code from the label to the MFD touchscreen?
We do think it would be pretty awesome to have the QR code for releasing from a mobile device on the log in screen of our PaperCut Hive embedded app. If you agree then please let us know .




Comments