For managed ChromeOS devices, you can automate installing the Google Chrome Extension on user’s devices, ready for them to associate with their PaperCut Hive invite email. Once the users opens their invite email, selects Get Started, the Extension will automatically link to the user.
Note that users will not be able to submit print jobs until they have done this procedure.
Deployment instructions with Google
Admin Console
Our PaperCut Pocket and PaperCut Hive extensions are not publicly listed in the Chrome store. Here are the App ID’s that we will use with the deployment process. Please note that the full App Store URL can be provided to allow users to manually install the Extension if you prefer.
PaperCut Pocket
App ID - ejbefnkdjpincjafmcpbbbgabheblnlc
https://chrome.google.com/webstore/detail/papercut-pocket-print-bet/ejbefnkdjpincjafmcpbbbgabheblnlc
PaperCut Hive
App ID - pdlopiakikhioinbeibaachakgdgllff
https://chrome.google.com/webstore/detail/papercut-hive-secure-prin/pdlopiakikhioinbeibaachakgdgllff
Install steps
Step 1. On your Google Admin Workspace, go to Devices>Chrome>Apps & extensions>Users & browsers. Select the Organisational unit you wish to deploy the app to.
Step 2. Select the + icon and Add from Chrome Web Store

Step 3. In the View app by ID search bar, enter the chosen app ID, then choose Select

Optional step (recommended)
Change the Installation policy to Force install + pin to browser toolbar

The Extension is now installed automatically to the ChromeOS devices. It will show up in the Chrome Browser Extension’s tab if successfully installed.
Frequently Asked Questions (FAQ)
What happens if a user opens the extension without clicking
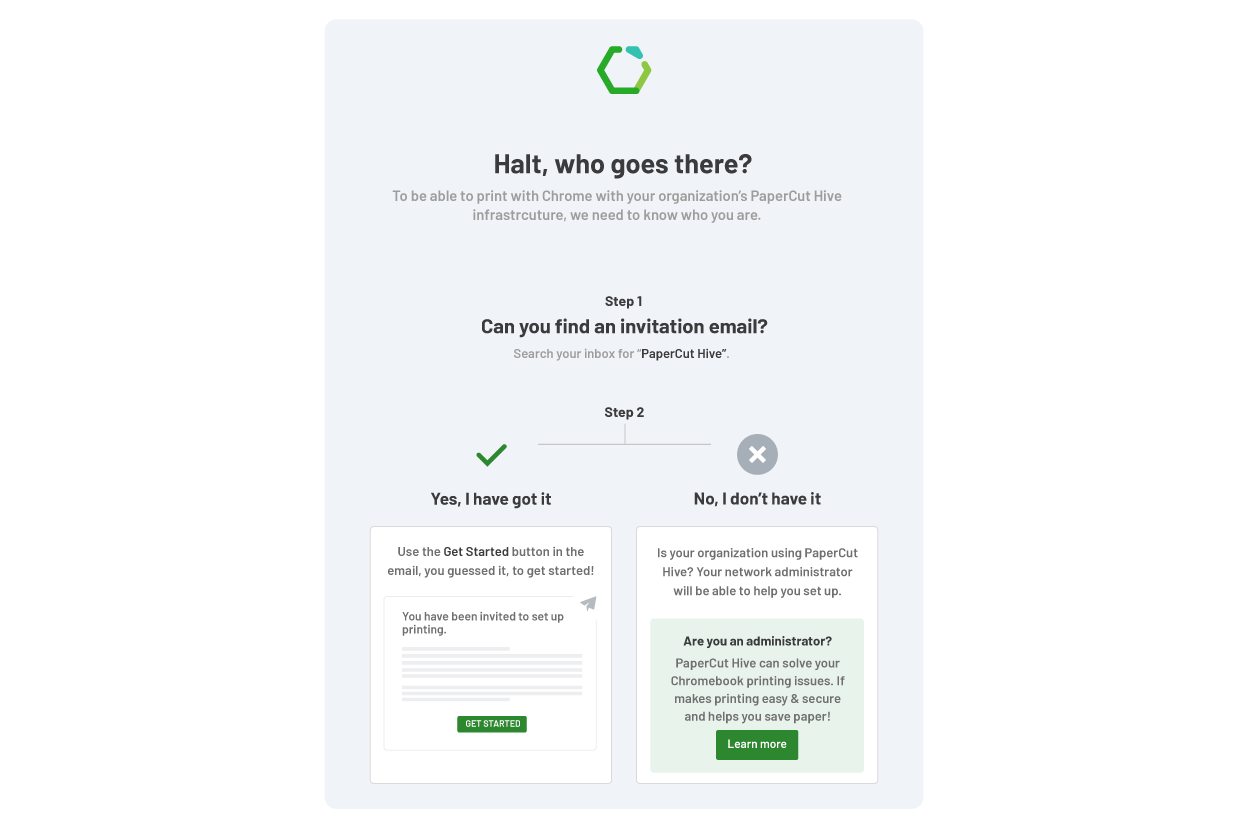
How will I know if the extension and PaperCut Printer has been successfully installed?
On ChromeOS, after successfully installing the extension, the PaperCut Printer will appear in the Print dialog with the PaperCut Pocket or Hive icon next to it, similar to the screenshot below.
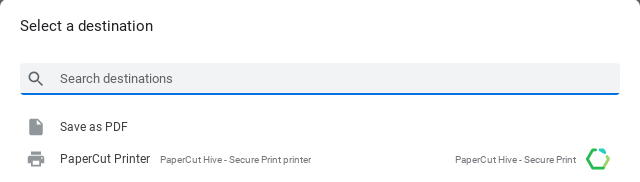
What if a user uses more than one Chromebook / ChromeOS device?
Is PaperCut Hive supported on shared Chromebooks?
Yes, PaperCut Hive and the Chrome extension are supported on shared Chromebooks.
As an administrator, you will need to deploy the extension to all users who use the device. Each user will need to click Get Started in their invitation email before they print from a particular Chromebook for the first time.
Why is the extension not available if I search the Google Play Store?
Can I install the extension in a Chrome browser (running on another operating system)?
Technically yes, our Chrome extension can be installed in a Chrome browser.
However, we would not recommend doing this as users might see the PaperCut Printer listed more than once when printing. We recommend using the set up steps and app installation for the specific operating system to ensure users have the native print experience for their operating system.




Comments