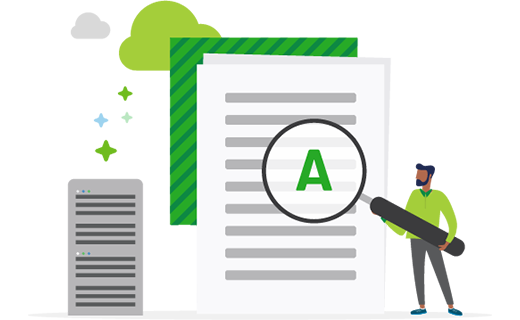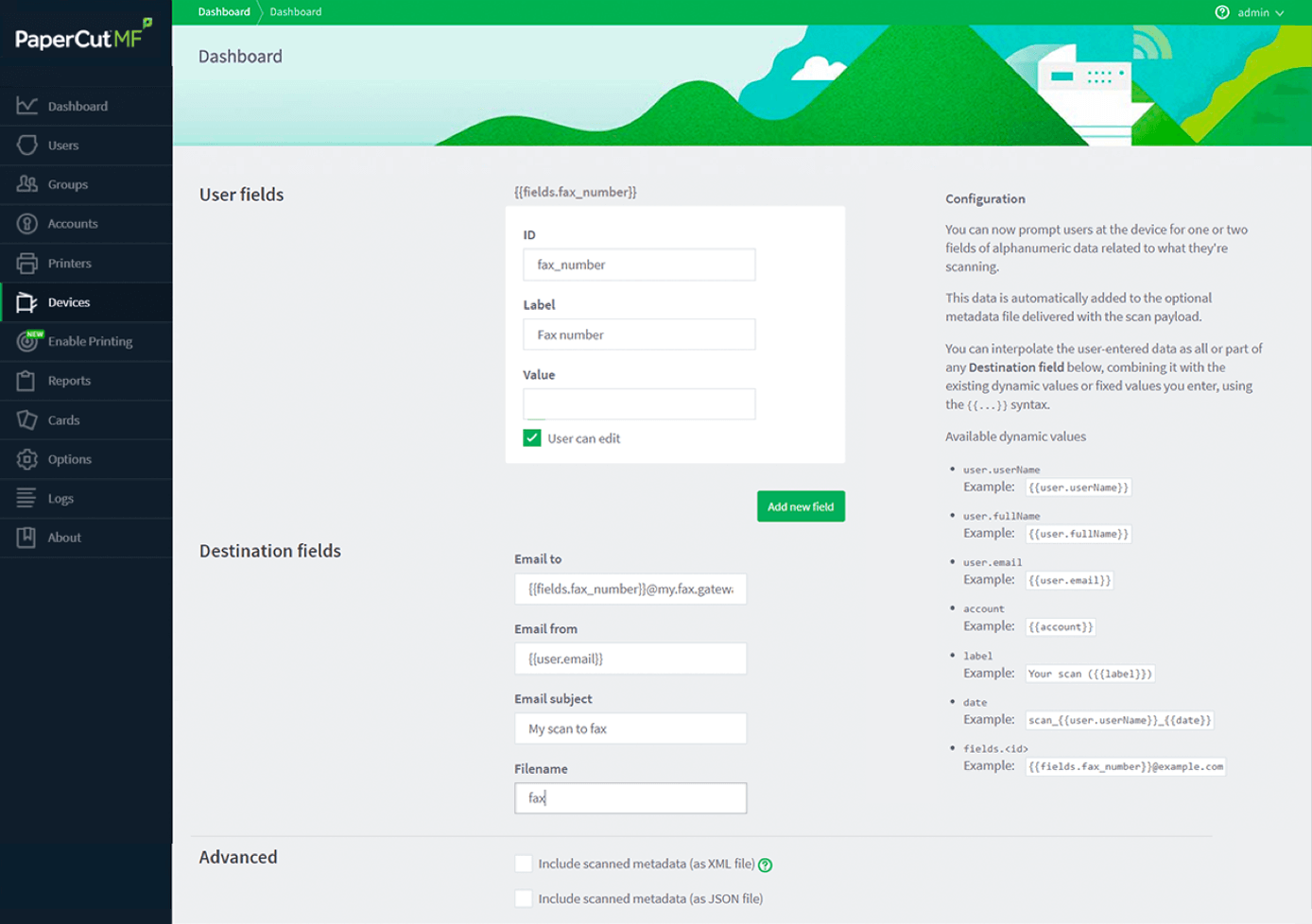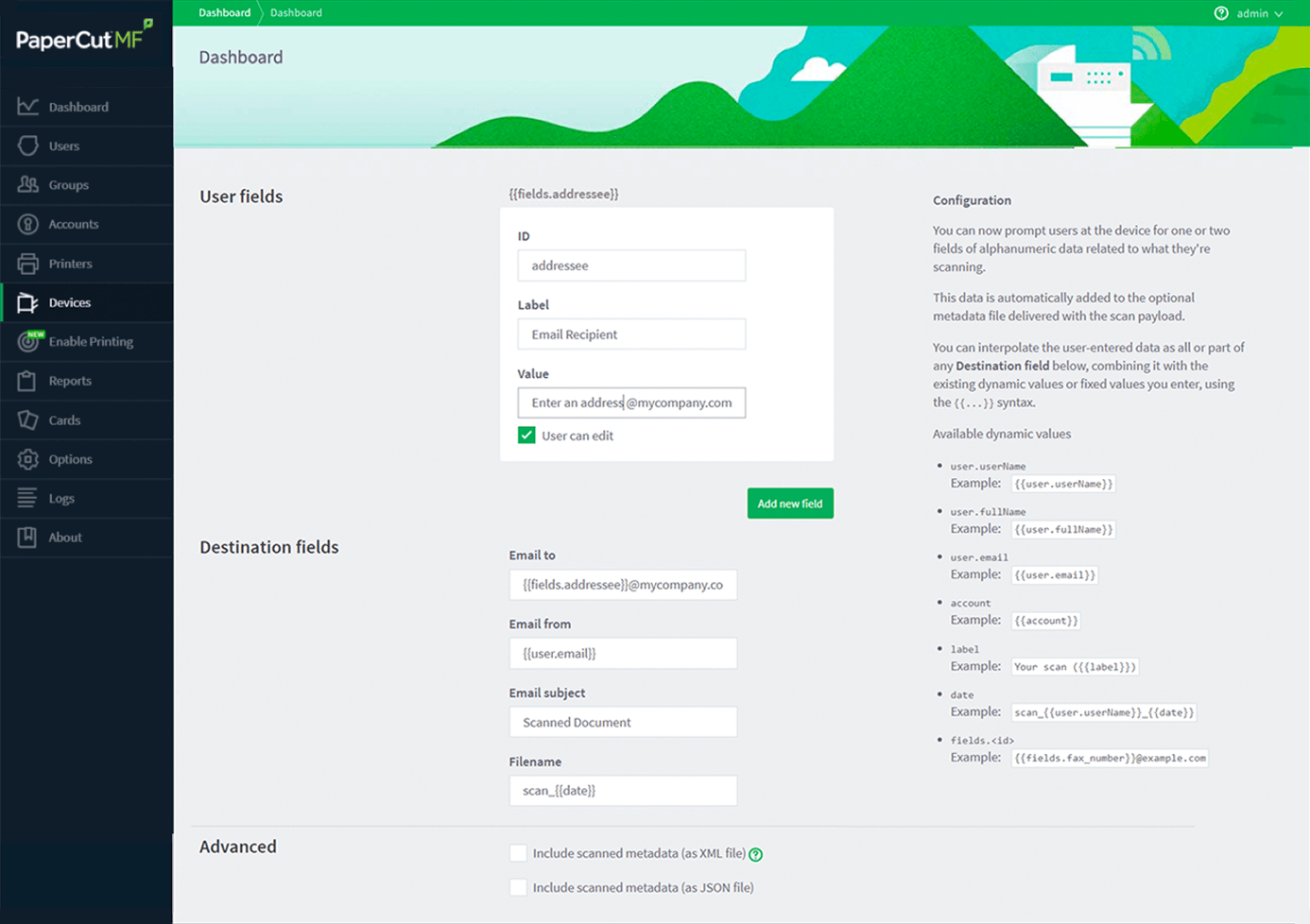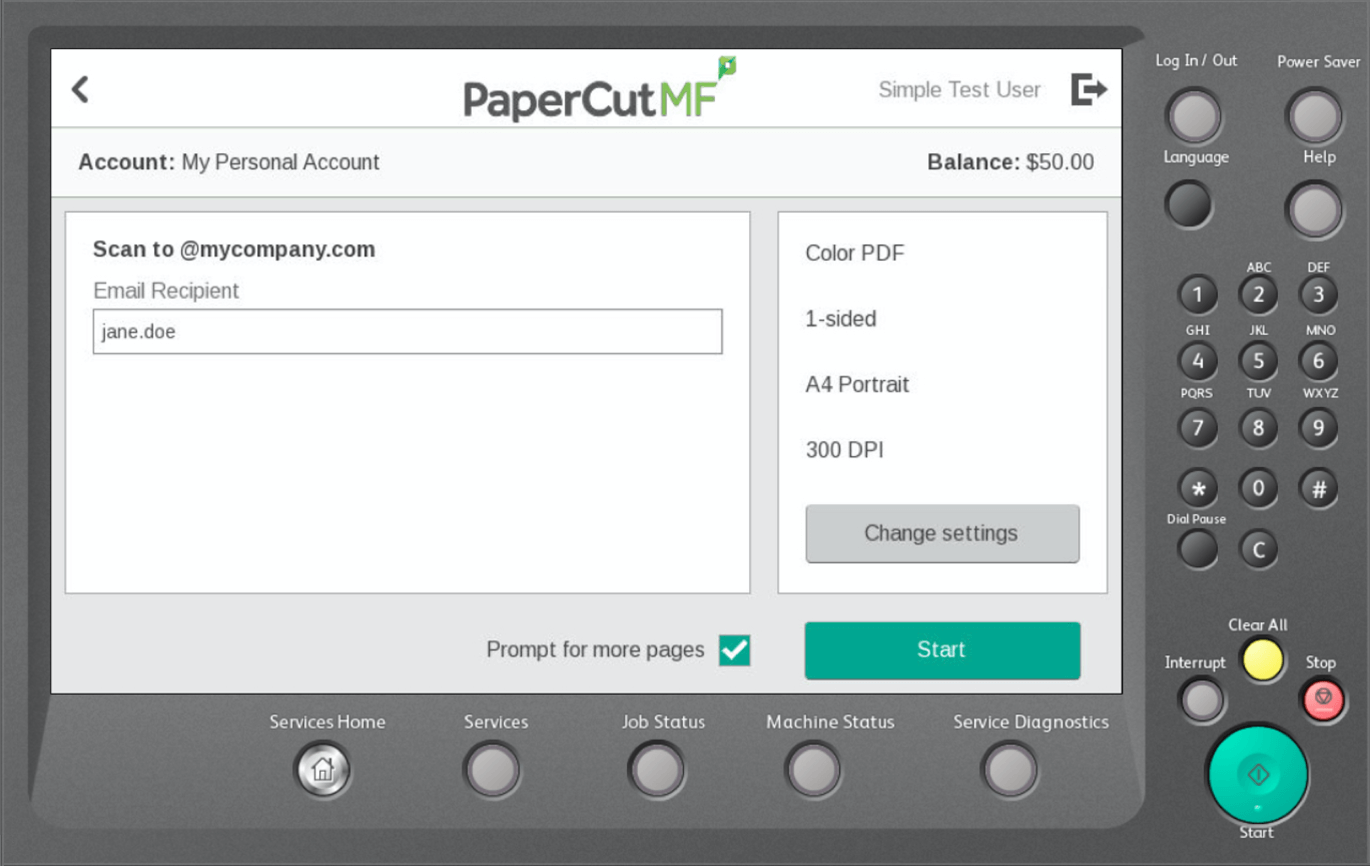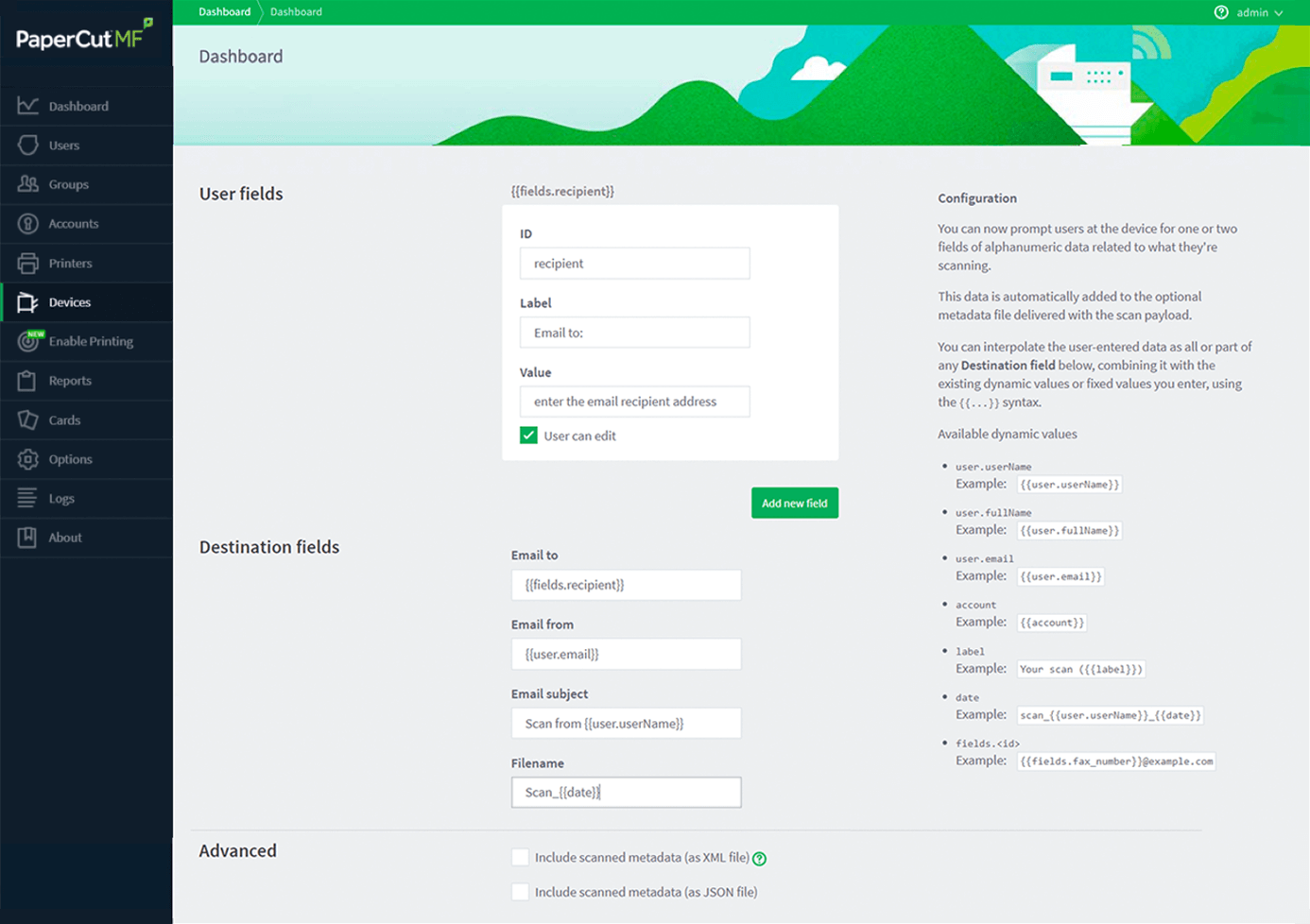Example 1
Want users to enter a fax number, and use it to form an email address for your email-to-fax gateway service?
This first example was written prior to PaperCut MF having scan to fax since version 21.0, but we’re keeping the contents below just as a reference. If you’re looking to enable scan to fax in version 21.0 or later, check out the Scan to Fax explained section of the manual.
STEP 1
After setting up your scan action to send documents through your fax gateway, here’s where you setup the field details the user will see at the touch screen of the device. For example: ID will be “fax_number”, and the label may be “Fax number”.
After this you will need to enter in the “Destination fields” for where your user will send be sending to. You can set either static or dynamic data in these fields. The different types of dynamic fields can be found to the right of the screen where you can copy and paste them where applicable. The Email Subject field may be static for different users, so go ahead and enter this in…it may look like “My Scan To Fax Documents”. For more detailed information please make sure you watch the video above.