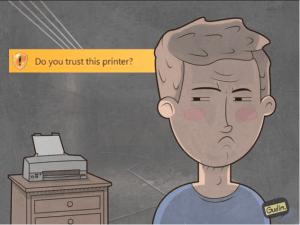Maximizing printing uptime is crucial for maintaining productivity and efficiency in any workplace. As network technicians or system administrators, managing a reliable print system can often be overlooked—until issues arise. Here are five essential tips, drawn from extensive IT and network admin experience, to keep your printers running smoothly and prevent downtime.
Tip 1: Mastering the Basics of Print Management
Keep It Simple and Sensible
Often, the most straightforward solutions are the most effective. Ensure that your printers are always stocked with paper and that key staff know where the toner is stored. Educate your users on basic printer operations to avoid simple but costly errors. Remember, a well-informed user is less likely to cause problems that could lead to downtime.
Tip 2: Manage Print Driver Deployment
Strategic Software Management
Treat print drivers like any critical piece of infrastructure software. They should be rigorously tested before deployment to avoid disruptions. Incorrectly installed drivers can cause print jobs to vanish or printers to malfunction—test deployment methods thoroughly, especially when using Group Policy or similar tools, to ensure compatibility and functionality.
Tip 3: Beware the “untrusted” printer
Maintain and Monitor All Units
Keep an eye on printers that develop a bad reputation within your organization. These are often the printers that cause unexpected problems and downtime. Regular maintenance and checks can prevent such issues. For example, ensure every printer is left with unresolved errors or jams that make them less reliable.
Tip 4: Backup your print server
Ensure Continuity
Your print server is as crucial as any other server in your network. Regular backups can save you from significant downtime and data loss. Set up automated backups to capture the latest configurations and driver updates, ensuring you can quickly restore services in the event of a failure.
Tip 5: Monitor print system health
Use Industry Standard Tools
Monitoring your Print System’s health should be routine for your network management. Use tools like PRTG or Zabbix to keep tabs on your print servers alongside your other critical systems. Regular monitoring can alert you to potential issues before they become serious, allowing you to maintain high uptime rates.
Implementing these five tips will significantly enhance the reliability and efficiency of your printing infrastructure, ensuring maximum uptime and supporting your organization’s productivity. Taking proactive steps in print management can prevent common pitfalls that lead to printer-related disruptions.
And, if you’re keen to get monitoring to make sure these stories don’t happen to you? Try PaperCut NG free for 40-days. For local configuration and support contact a PaperCut Authorized Solution Center in your region.