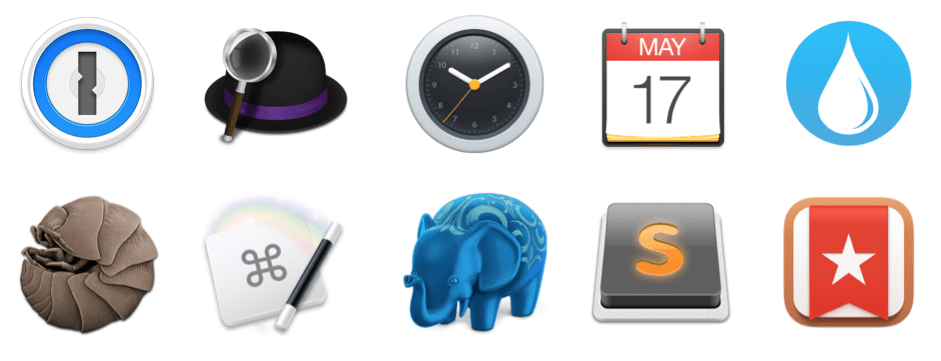Often when I use a different computer, I’m initially a little lost because the machine doesn’t necessarily have all the custom bits and bobs that I have set up to save me time. Everyone has shortcuts, ways of working, and preferred apps that they like to use - so I thought I’d outline a few tools and shortcuts that I’ve come to love over the years.
Given that I have a Mac on my desk, the following tips are biased towards Mac tools, but there’s many that have Windows/Linux equivalents too!
Google Chrome Custom Search Engines
Probably saves me hours a week - for any web-based tool where I’m constantly searching, I’ve created custom search engines to allow me to dive right into that system with the search term pre-loaded. Everything from our internal order system to the Knowledge base or our ticket system. For example, if I type ‘pc iOS’ in the URL bar, Chrome searches the PaperCut knowledgebase for the term ‘iOS’. On any system where you’d normally go to a bookmark, click search, enter the search phrase and click ‘go’, that adds up to a lot of click-saving!
Alfred
Being British, I can’t help but not rely on my trusty butler - Alfred . I’ve only scratched the surface with this Spotlight-like tool (Apple’s Spotlight is starting to catch up with Alfred’s functionality), but I use Alfred for a host of quick fire actions, such as launching all the search functions available through Chrome mentioned above. That means that I don’t even have to go to the browser to search - I can summon Alfred with a keystroke and type ‘pc iOS’ which not only takes me to Chrome and opens a new tab, but also performs the search. All in a couple of keystrokes. In addition to the core Alfred functions, I’ve built a few workflows to kick off different remote desktop sessions, letting me connect to the ESX server or the Mac VMs with a couple of keystrokes.
Keyboard Maestro
While we’re on the subject of keyboard shortcuts, I have an extensive library of keyboard macros built up with Keyboard Maestro . It goes above and beyond text replacement, and lets me assign keyboard shortcuts to almost anything. I use keyboard shortcuts for all my Applications so that I don’t have to cmd-tab through a list of them - for example a keystroke for opening Finder, or Terminal, or Slack etc. I can even control down to the tab-level, for example one keystroke will switch to chrome and switch to the ZenDesk tab, or the Gmail tab. My favorite function that brings out my inner geek is the one that lets me insert a customer upload link into a ticket with one keystroke. In the background it’s building the custom URL for that particular ticket number (involves picking up the ticket number from the web page I’m on) and then inserting it where I’m currently typing. Fun stuff!
Sublime Text
Sublime Text is my go-to text editor and log-looking tool. Along with the ‘styles’ add-on it lets me open huge log files with ease with all of the search / highlight multiple functionality of Notepad++. Being able to highlight all the instances of a trouble document-name, or a job ID makes the whole thing way more searchable!
Wunderlist
I’m a huge fan of lists. But I also like my lists to roam… which rules out post-it notes : ) Wunderlist fits the bill perfectly for me. Nothing too over-engineered, it looks great and it runs on all the platforms that I need, so that when I’m on the train and think of that thing that I need to do, I can drop it in Wunderlist and feel happy that it won’t get forgotten when I get into the office. The important features for me are ordering, highlighting super important stuff, and reminders if I need them. I have multiple lists - things to do, Knowledgebase articles to write, even things to see in Portland! Love the lists!
Dropbox
An old favorite - obviously there’s file sharing, but my main use of it currently is for config file sync’ing. All those workflows, shortcuts and other time-saving shortcuts I use are stored in Dropbox and automatically sync’d. So if I log onto my home machine, I can use the same Application Shortcuts. After a while it becomes muscle memory - shortcut machinery!
Fantastical Calendar
When I combine my own calendar, my family’s calendar, and then I start to add in my work calendars, the out of office calendars and others, suddenly I’m left with a boat load of calendars to manage! I use Fantastical on my Mac as well as my phone, which lets me manage those a lot more easily! Selecting which ones to view, and assigning groups to them (e.g. ‘Work’ or ‘Home’) cleans things up when only needing to view one set of appointments. And of course, the desktop version popup has a keyboard shortcut assigned!
Fake Printers!
Since we do a lot of playing with printers, I was always jealous of Windows’ ability to use a ‘nul’ port . There are ways to set up /dev/null type printers in CUPS, but they never seem to act quite like a regular printer. Enter CUPS PDF . With all my CUPS PDF printers setup, I can simulate test jobs, recreate Find-Me environments and try out scripts and conversions, all without wasting any paper. Bliss.
Bonjour Browser
When hunting for clues with iOS bonjour troubles, I always go to Bonjour Browser first. It lets you see exactly what bonjour advertisements are out there on your network, and drill into the properties of those adverts - super handy for finding out why your printer advertisement isn’t showing up correctly on iOS!
Cloudy Tabs
I would move to Safari, but I’m still hooked on Chrome for a few of the features (the dev tools are great, and I’m still hooked on the multi-profile feature). Until then, I use Cloudy Tabs to open any browser tabs that I have open on my phone, without having to go to my phone. Since it uses the default browser, that system makes things pretty smooth with Chrome.
1Password
I’ve been late to the party with this one, but finally one banking ‘you need this number of characters, but not this number, and you need this and that, and that and this’ password pushed me over the edge. I honestly don’t know why I didn’t switch to 1Password long ago. It’s already saved me buckets of time and frustration. Plus - it’s now got built in support for Time-based One Time Passwords (think 2 factor authentication codes). Awesome stuff!
PostgresApp
Perfect for running an ‘external’ database with PaperCut on a Mac so that I can use db tools to look at the tables and data within the PaperCut db when needed. PostgresApp makes running the db really simple - and it puts a cheerful elephant in the menu bar. What more could you need?
Keka
Simple I-can-unzip-anything type of app. Keka sits in the background and honestly most of the time I never notice it - which means it’s doing its job!
Clocks
It’s sometimes the simple things that help every day… Clocks is one of them for me. It sits hiding in the menu bar until summoned (keyboard shortcut, of course!). Simple display of the current times on the West Coast, East Coast, Brazil, UK, and Australia. Favorite function? Being able to drag the slider quickly to see what the time will be in one of those locations at a particular time in one of the others. For me it’s faster than typing in a time and translating it.
Super Duper!
A somewhat old-school interface, but it really does one task really well - Super Duper makes bootable backups of your hard disk. So when the meltdown happens, you can plug in your USB drive and boot off that to get things up and running.
Forecast Bar
Honestly I don’t know why I need this since the weather in Portland is mostly just raining. But when I need to check the weather to see if the wait for the train is going to be tropical or sub-arctic, Forecast Bar comes to the rescue. Looks great, accurate weather, and I love the minute-accurate rain prediction. Running out to the shops? Wait 7 mins for the downpour to ease!
And there you have it. A list of some of the helpers and tools that I use on a daily basis. While writing this, I came across a great article on the bus, talking about why we automate - and how sometimes it’s to save mental energy - not necessarily time. The article has an awesome analogy about automation being like batteries (in this case). Oh and there’s an xkcd cartoon!
Some of the items above take a bit of setting up - especially the workflows, and the more complex keystroke macros. They also take development time when you change systems or migrate to different tools. The point is that when things are quieter, you’re investing in setting up processes and procedures that will then help you save time, and ensure accuracy when times are busier.
That also brings me full circle as to why I use Wunderlist in the first place (the to-do list app). When times are busy, it takes almost no time to dump the new-thing-to-do / new-thing-to-test / new-thing-to-explore into the list. I feel happy that it’s going to get remembered, and when times are quieter, I can pick off the to-do items as time allows. It serves as a brilliant buffer against getting flooded.
Plus, it’s sometimes just plain fun, building the macros / working around issues, and then knowing that your little macro saved some time for you - every time you use it!
Feel free to comment below with any tricks, tips or apps that have saved you time, or helped you automate something. I’m all ears!