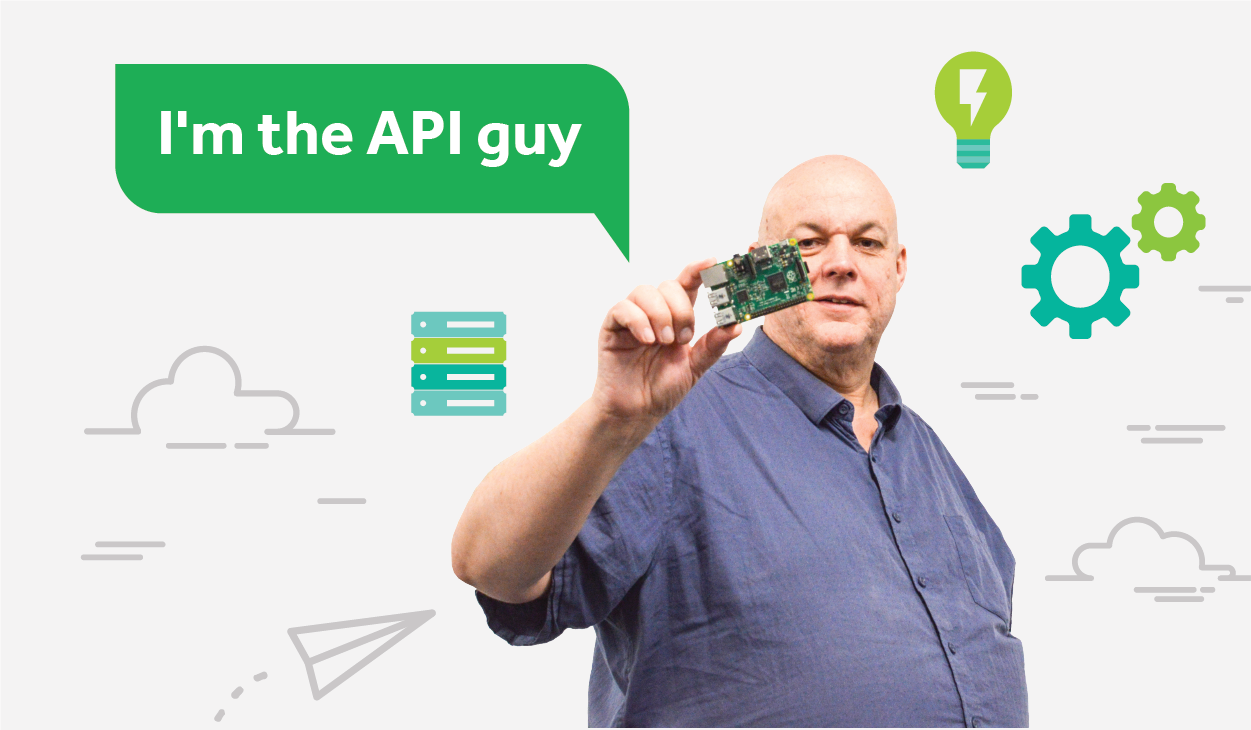I recently tested installing PaperCut NG on the Univention Corporate Server (UCS), which you can read all about here .
Tl;dr version? It’s pretty easy to get up and running – but the process did kick off with UCS already installed and tested.
So I thought I’d help you reach that point, and walk you through creating a UCS test printing environment on a virtual machine (VM).
What you’ll get at the end
Once you’re done, you’ll have UCS installed on a virtual environment with at least one fake CUPS device that’s ready for a PaperCut NG installation.
Bonus: even if you don’t plan on installing PaperCut NG, these notes should prove helpful if you want to test UCS for something else.
Now, onto the good stuff.
Step one: download and configure a VM
The first step is to get a VM up and running. I did the following on a Virtual Box , but the process should be similar for other VM engines.
1. Download a VM image from Univention here
2. Open up Virtual Box and select ‘File’ → ‘Import appliance’
3. Select the image downloaded in step 1
4. Select all the defaults on the next screen. If you already have a VM created with this appliance, then tick the ‘Reinitialize the mac address…’ box
5. Select Import and agree to license
6. When it’s finished, select the UCS appliance in the left-hand list, and then select ‘Settings’:
- Select ‘Network’
- Select ‘Adaptor 1’
- Under ‘Attached to’, select ‘Host Only adaptor’
- Select ‘Adaptor 2’
- Select ‘Enable’
- Under ‘Attached to’, select ‘NAT Network’ (you might need to define a NAT Network under the Virtual Box global settings)
- Hit ‘OK’
(I made these network changes because Virtual Box bridged networking via a Wi-Fi connection doesn’t work that well – at least on a Mac)
Step two: configure UCS on your VM
In step two, you’ll be setting up UCS on your newly created VM.
1. Start the VM
2. Start the UCS configuration process. You can accept most of the defaults (just like with PaperCut NG and MF), but the following are worth noting:
- Choose the correct location
- When it asks about Domain setup, choose ‘Create a new UCS domain’
- Enter values for Org name, email address (should be valid)
- As the VM isn’t connected directly to the internet, I don’t use a secure password, but be sure to make a note of the password
- On the next screen I usually remove the number suffix from the hostname, but if you have multiple UCS VMs, you should keep it
- Under ‘Software Components’, select ‘Print Server (CUPS)’, but NOT ‘Print Quotas’
- On the next screen, select ‘Configure’ and then go make a coffee
3. Hit ‘Finish’ when prompted
4. When the server displays the next screen, take a note of the IP address
5. Hit any key to get a login prompt
6. Login as ‘root’ with the password you provided during the setup process
7. Enter the command apt update && apt install -y cups-pdf
8. Now open a browser on the IP address of the UCS server
9. Select ‘System and Domain’ settings
10. Login with username ‘administrator’, and the same password you set during the installation process
11. Answer the questions in the setup wizard
12. Select the ‘Installed Application’ button, then the ‘Print Server’ button, and then the ‘Open’ button
13. Select the ‘Add’ button
14. Leave the ‘Printer Share’ as ‘Printer’, and select ‘Next’
15. Create a new dummy printer:
- Enter a Linux and Windows name for the printer
- Under server, use the drop-down list to select the current server
- Under protocol, select ‘
file:/’ - Under destination, select ‘
/tmp/PDF’ (note no trailing ‘/’) - Printer Product: ‘Generic’
- Driver: ‘Generic PDF Printer’
- Enter a suitable value for location and description
- Make sure the quota support is switched off
- Select ‘Create’ (towards the top of the page)
Step three: test printing
The third, final and most fun step is testing out the printing.
1. Login to the terminal once more, and test printing with the command lpr -P <printer-name> /etc/group
2. Verify the print was successful:
- Open a browser window at ‘https://
:631/admin’ - Enter the root credentials
- Select ‘Manage Printers’ and pick the dummy printer from the list
- If it was successful, then the completed job should show up when you hit the ‘Show Completed Jobs’ button
3. Pat yourself on the back – you’re done!
With your new UCS test printing environment set up, you’re now ready to install PaperCut NG .