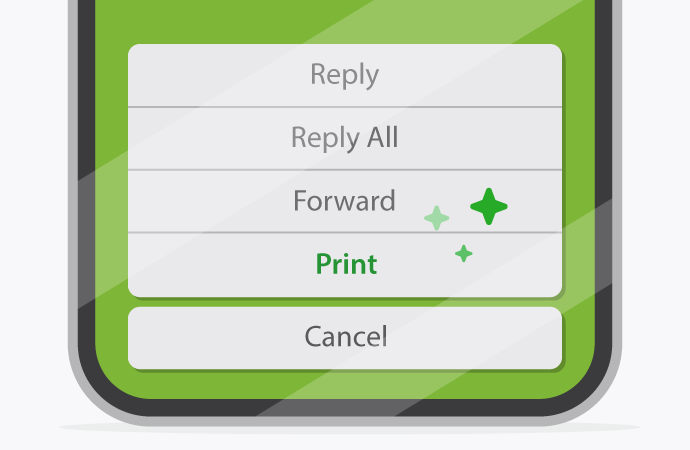Email communication is mostly online. That’s kind of the whole point. But every so often, you’ll need to print an email, either for record-keeping, presentation purposes, or redundant security. The good news is, most email apps have built-in print compatibility these days, and (depending on your organization’s network security) email printing from your phone or desktop is pretty straightforward. Here’s how to do it.
Why should you print an email?
It might seem a bit counterintuitive – kind of like making a papier-mâché sculpture of your text messages – but there are a bunch of reasons to print emails.
Offline accessibility. Printed emails are a good backup if your network drops, or you can’t access your inbox.
Record keeping. Printed emails are time and date stamped. As such, they’re a permanent, physical record of your conversations.
Verification. A lot of business documents, including approvals via email, require signature verification. And for that you’ll need printed copies.
Travel records. Stuck overseas with no WiFi? Having your hotel and flight confirmation emails in your bag is a lifesaver. It’s often a good idea to email copies of your passport and other important docs to yourself, too. That way you can access them anywhere.
Printing an email from Gmail (PC and Mac)
Gmail has made email printing from your computer a breeze. Simply:
1. Log into your Gmail account.
2. Open the email you want to print.
3. Click the printer icon in the top right corner.
4. Select your printer and print preferences.
5. Click “Print”
Your printer should appear automatically in the drop-down list. If it doesn’t just check you’ve enabled WiFi printing, and you’ve got your network configured correctly. Gmail will also automatically route print jobs to whichever device is marked as the system’s default printer. Just something to keep in mind.
Printing an email from the Gmail app (Android and iPhone)
The Gmail app is also pretty user-friendly. Whether you’re on Android or iPhone, the process is almost the same:
1. Open the Gmail app.
2. Tap the email you want to print.
3. Tap the three dots in the top right corner. Hit ‘Print’ on the drop-down menu.
4. Select your printer and print preferences.
5. Tap “Print”
When you open an email in the Gmail app, you’ve got two options. Clicking on a particular message within the thread (and then the three dots on that message) will print the message – not the thread. If you want to print the entire email chain, tap the three dots at the very top right of your screen, then select ‘Print all’ from the drop-down menu.
Printing an email from the Mail app (iPhone)
Apple’s Mail app is straightforward when it comes to printing. Simply:
1. Open the Mail app.
2. Tap the email you want to print.
3. Tap the small arrow on the bottom of the screen.
4. Scroll down and select ‘Print’ from the menu.
5. Select your printer and preferences. Mail also lets you specify the number of email pages here, including the entire thread.
6. Tap “Print”
Troubleshooting common email printing errors
Once your printer is setup, you should have relatively little difficulty printing an email from your phone or computer. But there are a couple of problems people tend to run into. Here’s how to troubleshoot them.
Printer not responding. If your phone can’t find the printer, check that the machine is on and connected to your WIFI network. Restart again, if required.
Print job stuck in queue. Open the print queue on your computer or phone and cancel any pending jobs. Restart the printer and try again. If you’re using a computer, restart the spooler service, like so:
- On Windows: Open ‘Services’ (services.msc) and find ‘Print Spooler’. Right click and select ‘Restart’.
- On Mac: Open ‘System Preferences’, go to ‘Printers & Scanners’, right click on your printer and select ‘Reset printing system’. Then re-add the printer.
Printer offline. Open the printer settings on your phone or computer and check that the printer isn’t set to ‘offline’ mode. If it is, change it to ‘online’. Double check the WiFi connection, and reconnect if necessary.
Email not printing. Some printers will run into problems with email attachments, depending on the format. Try printing from a different device or email client, or forward the message to another email address and try printing from there.
Security issues. If you’re trying to mobile print at work, and the printer isn’t showing, or you’re being blocked by network security, you’ll probably need to contact IT. It could be that your device isn’t authorized to use that particular printer.
How to batch print multiple emails
Batch printing multiple emails can be tricky. Most clients give you the option to print all the emails in a given thread, or conversation, but not multiple conversations at once. One of the few exceptions to this is the Outlook client on PC. Just select the messages you’d like to print by holding down the Ctrl key, then click File -> Print. There are also third-party browser extensions that offer this feature.
One other workaround in Gmail is to select all the emails you’d like to print, then right click and select ‘Forward as attachment’. Send these emails to yourself, download the attachments, then batch print them as .eml files.
Formatting for email printing
Most email clients will offer you pretty rudimentary formatting options when it comes to printing emails. You can usually choose the page orientation, color settings, paper size, and number of copies. That’s about it. If you’d like to explore more granular formatting options, chat to your print management provider. They may have a product that fits the bill, or be able to design a tailored solution.
Email to Print
It’s important to distinguish between ‘email printing’ and ‘ Email to Print ’. Email printing is simply the email client’s built-in print functionality. Email to Print allows users to print documents by emailing them to a special address. It’s a nifty feature you’ll find on most print management platforms, and it’s got a few benefits.
No drivers required. With Email to Print, all you need is the ability to send an email. There’s no client software or drivers to install. This makes it great for hybrid workforces, or organizations with complex compatibility issues.
Mobile and BYOD printing. Email to Print is perfect for mobile and BYOD printing, allowing users to print from anywhere, on any device.
Easy to setup and use. With Email to Print, every printer has a unique email address (e.g. printing@example.org ). Users simply compose an email, attach the document they want to print, and PaperCut prints the document from the Primary App Server.
Supports all formats. Email to Print works with basically any device that can send an email attachment, as well as any platform, format or mode combination. You can also use it in conjunction with Find-Me printing and printer load balancing , so users can release emails at the MFD of their choice.