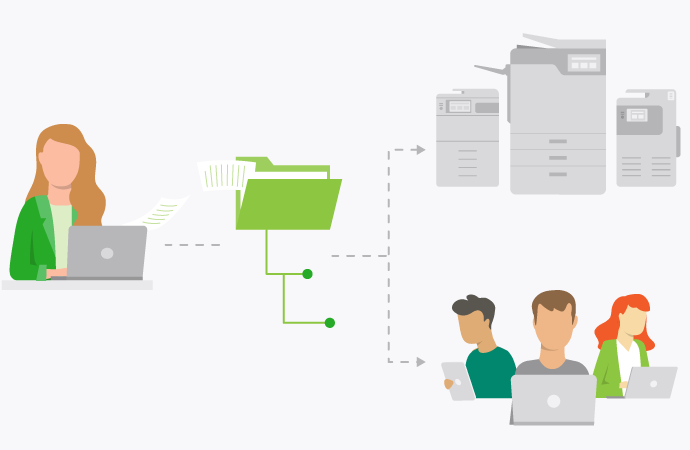Group Policy has been a game-changer for Microsoft OS users, allowing sysadmins centralized control over their network – including any printers in the Active Directory (AD). But how do you actually deploy printers via GPO (Group Policy Object)? In this article, we’re going to show you one way to handle printer deployment via GPO, and then dive into PaperCut’s unique print queue solution, which we call Print Deploy .
How to deploy printers via GPO
First, a couple of prerequisites. You need to make sure your computer is running Windows 7 or higher. The server machine should also be running Windows Server 32008 (or higher). PaperCut’s Print Deploy client has a few extra system requirements, which we’ll tackle below, but your OS and server are the basic building blocks of GPO printer deployment.
Step 1: Prepare the printer
Make sure the printer driver is installed on a print server within your network. That’s the first step. This server should be accessible to all the users or computers you want to deploy the printer to.
Step 2: Create Group Policy Object (GPO)
Open the Group Policy Management Console (GPMC) on a domain controller or a computer with Remote Server Administration Tools (RSAT) installed. Expand the forest and domain, right-click on the OU where you want to link the GPO, and select “Create a GPO in this domain, and Link it here”. Give the GPO a name, like “Deploy Printer GPO”, and click OK.
Step 3: Edit the GPO
Time to configure your default printer settings. Right-click on the GPO you just created and select “Edit”. Navigate to “User Configuration” > “Preferences” > “Control Panel Settings” > “Printers”.
Step 4: Add a new shared printer
Right-click in the right pane, hover over “New”, and select “Shared Printer”. In the “Shared Printer Properties” window, click on the “General” tab. In the “Share path” field, enter the path to the shared printer. For example, \print_server\printer_name. Click on the “Common” tab. Check the box “Run in logged-on user’s security context (user policy option)”. Click OK, then close the GPO Management Editor.
Step 5: Link the GPO
Head back to the Group Policy Management Console and find the OU where you want to apply the GPO. Right-click on the OU and select “Link an Existing GPO”. Select the GPO you created and click OK.
Step 6: For the GPO update
Lastly, we need to force the client computer to update its GPO settings. So, on the computer where you want the printer deployed, open Command Prompt as an admin. Type gpupdate /force and press Enter.
Step 7: Check the printer
Once the GP has been updated, the printer should be installed on the client computer. You can easily check this by going to the “Control Panel” > “Devices and Printers” on the client. The deployed printer should appear on the list.
Troubleshooting
You might run into a few hurdles with GPO printer deployment. Here’s a few steps to fix them.
Check permissions. If you get stuck, it could be a user authentication or access issue. Make sure the user and the destination computer have the necessary permissions to access shared printers.
Check accessibility. If you can’t see the printer, verify the accessibility of the print server that’s hosting it. Make sure it’s accessible to all the relevant users and machines.
Check drivers. So you’ve created the GPO but no printers are appearing under “Printers & Devices”? Run the force command prompt (Step 6, above) and double check your printer drivers. Make sure they’re updated correctly and compatible with GP.
Check the OU. Make sure the GPO is linked to the correct Organizational Unit (OU) containing the user or computer accounts. Also check that the user or computer is in the correct OU.
Check the GPO. If you’re unsure whether the GPO is being applied to the user or computer, run gpresult /r in Command Prompt on the user’s computer.
How to deploy print queues using GPO and Print Deploy
With PaperCut’s Print Deploy , you can deploy print queues with print drivers on Windows operating systems managed by Group Policy. It’s a nifty tool. Before you start, just check your system requirements. You’ll need Windows Server 2012 (or later), Active Directory Functional Level 2012 (or later), PaperCut NG/MF 19.1.0, and the supported operating systems for Print Deploy. You’ll also need to set up all the appropriate groups and OUs in Active Directory.
Step 1: (Optional) Customize the user login popup
You don’t need to do this step, but we find it helpful. Depending on the method you’ve picked for user authentication, you can present users with a one-off user login popup. We’ve written a whole guide on this process already.
Download the PaperCut Print Deploy client
Next, we need to download the PaperCut client. Create a print-deploy folder in your MSI distribution share. It should look something like this: \\file-server.company.lan\msi\print-deploy.
Login to your PaperCut NG/MF Application Server and click ‘Enable Printing’. At the bottom of the page, next to ‘Download clients’, click the Windows button. Note down the file name. We’ll be needing this later in Active Directory. Lastly, save the .msi file to the print-deploy folder you just created in the distribution share.
Step 3: Add your .msi to Active Directory
Open up the Group Policy Management snap-in, then find the appropriate OU. Right-click the OU, then select ‘Create a GPO in this domain, and Link it here’. In the Name field, enter a name for the group policy (e.g. PaperCut Print Deploy Client) and click OK. Next, right-click the new PaperCut Print Deploy Client GPO and select ‘Edit’. Navigate to Computer Configurations > Policies > Software Settings > Software Installation. Right-click Software Installation and select New > Package.
Navigate to your MSI distribution share and select the MSI installer (e.g. pc-print-deploy-client[print-server.company.lan].msi), click Open. You should see a Deploy Software popup. Select Assigned and click OK. Close your Group Policy Management Editor.
Lastly, in Group Policy Management, click the Settings tab. Computer Configuration > Policies > Software Settings > Assigned Applications > PaperCut Print Deploy Client should all be updated with the relevant info. You can configure groups and users under the Delegation tab.
Step 4: Deploy the PaperCut Print Deploy Client
Now that we’ve done all the fiddly configuration, we can trigger the actual deployment. To do that, we just need to force an update. Head to the Administrative command prompt and enter gpupdate /force. If prompted, reboot the system. You should see your new print queues in the Control Panel, or the Print Management snap-in on the machines you just deployed to.