🔎 Admin console: Easy Print & Scan > Printer ID Setup
About printer labels
If you’re eager to use the Code or QR Code release control methods available, then at some point you’ll need to (ironically) print some printer labels. You can use the simple label wizard in the admin console to help you do this.
When the labels are attached to the printers, people can use the amazing features like secure release with a QR Code!
You can customize the labels to show:
- QR code
- printer code (numeric)
- printer name
- optional message
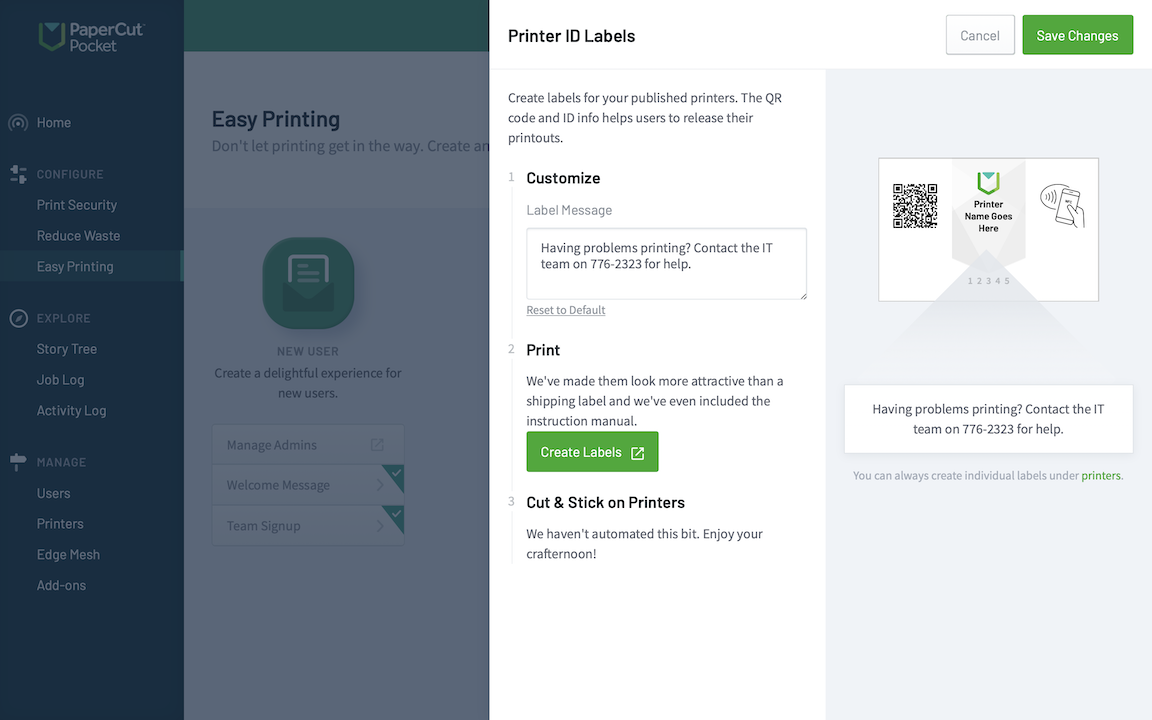
Printing labels for your printer fleet using the built-in label wizard. Sadly the only part we can’t automate is the cutting and sticking!
About NFC stickers
If you’re interested in using the NFC release method, the first step is to get yourself some programmable NFC stickers . Note that your printer(s) might have already come with a built-in solution. If so, it’s worth checking with your printer manufacturer if there is a way to program your device’s NFC.
It’s also worth noting here that a lot of devices have NFC, but they are programmed only to read swipe cards or phone NFC chips. For example, when you walk up with your security card and hold it close to the card reader, the reader is scanning the card’s NFC chip.
With an NFC sticker, what you’ll be doing is programming the sticker with a particular URL - then when the user walks up and opens their mobile app, the phone reads the NFC sticker code and the app tells the cloud which printer to release the user’s print jobs to.
A quick search on popular websites will show all kinds of solutions for programmable stickers that you can use for this purpose.
When programming the NFC sticker, you can find the URL that you need to configure in the admin console Printers > [select the printer] > Details > NFC.




Comments